Getting Started with Arduino
An introduction to hardware, software tools, and the Arduino API.
The Arduino platform has since its start in 2005, grown to become one of the most recognizable brands in the space of electronics and embedded design.
But what are the cornerstones of Arduino? What is a "board", how do I write code to it, and what are the tools needed to create my own project? The goal with this guide is to provide you with an overview to the Arduino project.
In this guide, you will gain an overview of the Arduino Ecosystem, and a set of links leading to more detailed articles.
Overview
This guide is divided into four main sections: hardware, software tools, Arduino API, and Quick Reference. You can navigate to each of these sections directly through the links below:
Arduino Hardware
In this section, we will dedicate some time to learn about some fundamentals in electronics, and about the basic operation of an Arduino board.
- Anatomy of an Arduino Board
- Basic Operation
- Circuit Basics
- Electronic Signals
- Analog Signal
- Digital Signal
- Sensors & Actuators
- Serial Communication Protocols
- Memory
- Embedded Sensors
- Internet of Things (IoT)
Arduino API
In this section you will learn what the Arduino API is, and how to create code that can run on your Arduino board.
Arduino Software Tools
In this section you will learn how to set up your development environment as well as learning about what options there are.
Quick Reference
The quick reference is an extract from the full Arduino API, containing popular functions, structures and methods.
Arduino Hardware
Over the years, Arduino has released hundreds of hardware designs in many shapes and forms.
Anatomy of an Arduino Board
While all Arduino boards differ from each other, there are several key components that can be found on practically any Arduino. Let's take a look at the image below:
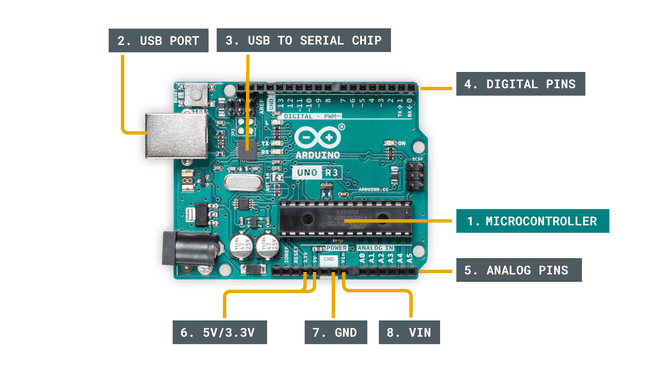
- 1. Microcontroller - this is the brain of an Arduino, and is the component that we load programs into. Think of it as a tiny computer, designed to execute only a specific number of things.
- 2. USB port - used to connect your Arduino board to a computer.
- 3. USB to Serial chip - the USB to Serial is an important component, as it helps translating data that comes from e.g. a computer to the on-board microcontroller. This is what makes it possible to program the Arduino board from your computer.
- 4. Digital pins - pins that use digital logic (0,1 or LOW/HIGH). Commonly used for switches and to turn on/off an LED.
- 5. Analog pins - pins that can read analog values in a 10 bit resolution (0-1023).
- 6. 5V / 3.3V pins- these pins are used to power external components.
- 7. GND - also known as
,ground
or simplynegative
, is used to complete a circuit, where the electrical level is at 0 volt.- - 8. VIN - stands for Voltage In, where you can connect external power supplies.
Depending on the Arduino board, you will find many more components. The items listed above are generally found on any Arduino board.
Basic Operation
Most Arduino boards are designed to have a single program running on the microcontroller. This program can be designed to perform one single action, such as blinking an LED. It can also be designed to execute hundreds of actions in a cycle. The scope varies from one program to another.
The program that is loaded to the microcontroller will start execution as soon as it is powered. Every program has a function called "loop". Inside the loop function, you can for example:
- Read a sensor.
- Turn on a light.
- Check whether a condition is met.
- All of the above.
The speed of a program is incredibly fast, unless we tell it to slow down. It depends on the size of the program and how long it takes for the microcontroller to execute it, but it is generally in microseconds (one millionth of a second).
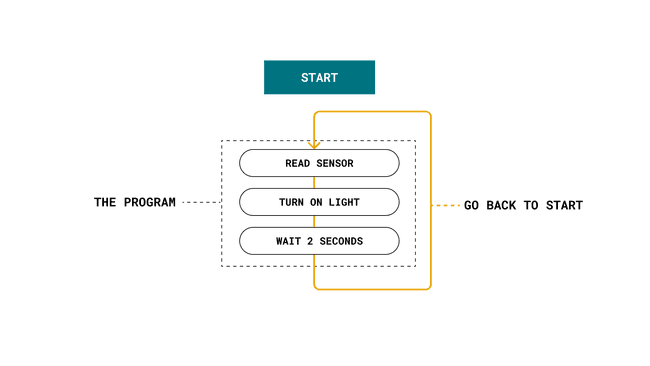
Circuit Basics
Circuits consist of at least one active electronic component, and a conductive material, such as wires, so that current can pass through. When working with an Arduino, you will in most cases build a circuit for your project.
A simple example of a circuit, is an LED circuit. A wire is connected from a pin on the Arduino, to an LED via a resistor (to protect the LED from high current), and finally to the ground pin (GND). When the pin is set to a HIGH state, the microcontroller on the Arduino board will allow an electric current to flow through the circuit, which turns on the LED. When the pin is set to a LOW state, the LED will turn off, as an electric current is not flowing through the circuit.
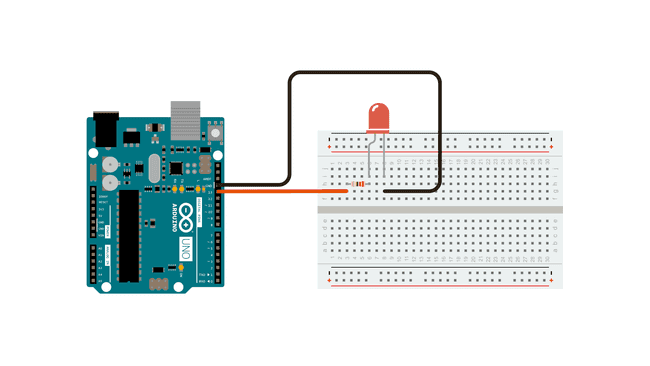
Circuits are typically represented as schematics, which are the blueprints for your circuit. The image below shows the schematic's representation of the same circuit shown in the image above.
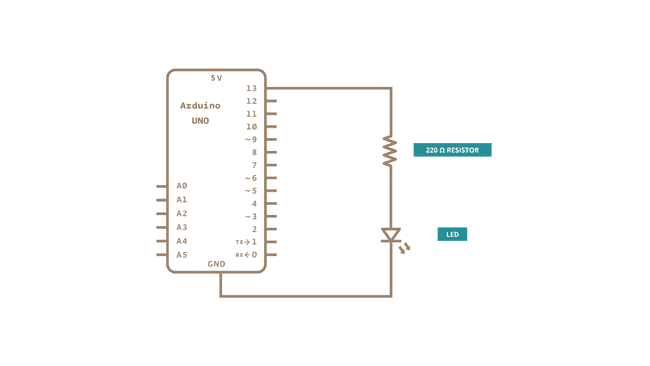
Electronic Signals
All communication between electronic components are facilitated by electronic signals. There are two main types of electronic signals: analog & digital.
Analog Signal
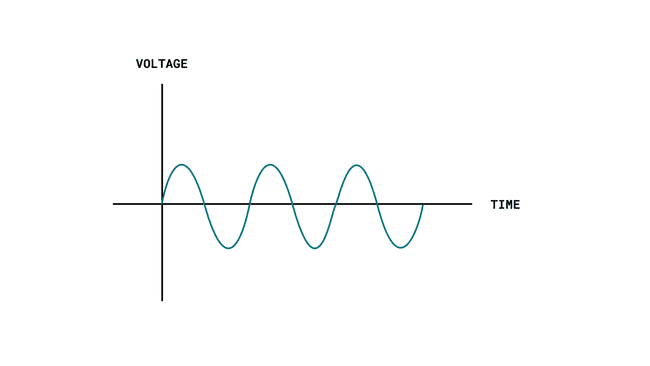
An analog signal is generally bound to a range. In an Arduino, that range is typically 0-5V, or 0-3.3V.
If we for example use a potentiometer (an analog component used to change the resistance of a circuit), we can manually adjust this range (0-5V). In the program, this is represented in a range of 0-1023, which is a 10-bit resolution.
If we write an analog signal using Pulse-Width Modulation (PWM), we can use a range between 0-255, as we are using an 8-bit resolution.
Read more about Analog Inputs and Analog Outputs (PWM).
Digital Signal
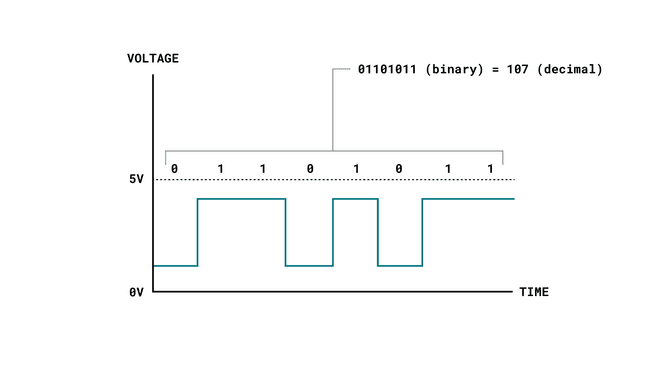
A digital signal works a bit different, representing only two binary states (0 or 1) that are read as high or low states in the program. This is the most common signal type in modern technology.
You can easily read and write digital signals on an Arduino, which is useful to for example read button states, or to turn something on or off.
Digital signals might seem very basic (just 0 or 1), but are actually way more advanced. For example, we can create a sequence by sending a high or low state rapidly a number of times. This is known as a binary sequence or a bitstream.
Let's take a look at two binary sequences:
11011012101110001110011Which in decimal format is:
145223667This is a clever way of sending large amounts of data from one point to the other, by rapidly sending high & low signals. In order to interpret the data from the signals, we use Serial Communication Protocols.
Sensors & Actuators
When working with Arduino, it is important to understand sensors and actuators, and the difference between them.
What Is a Sensor?
A sensor, in simple terms, is used to sense its environment, meaning it records a physical parameter, for example temperature, and converts it into an electronic signal.
Sensors can also take the form of just a simple button: when a state changes (we pressed a button), the electronic signal is switched from low to high (0 to 1).
There are many types of sensors, and several ways of recording data from them. Perhaps the easiest to use is an analog sensor, where we communicate a range of values through altering the voltage input fed into an Arduino analog pin (usually between 0-5 volts). This simply gives you a range between 0-1023 (a 10-bit resolution).
Digital sensors are a bit more advanced, depending on the type. They rely on Serial Communication Protocols to send the data accordingly, and requires a bit more effort to translate the data. As mentioned in the Electronic Signals section above, data is sent using a binary sequence (e.g.
10110145In many cases using a library, all we need is just one line of code:
1sensorValue = sensor.read();What Is an Actuator?
An actuator, in simple terms, is used to actuate or change a physical state. Some examples are:
- A light (such as an LED).
- A motor.
- A switch.
Actuators converts electric signals into e.g. radiant energy (light) or mechanical energy (movement).
How actuators are controlled really depends on what type of component we have. The most simple way is to simply turn something on/off, while more advanced is controlling the amount of voltage a component receives (i.e. the speed of a motor).
To control actuators, it is common to use
digitalWrite()analogWrite()1digitalWrite(LED, HIGH); //turn on an LED2digitalWrite(LED, LOW); //turn off an LED3
4analogWrite(motor, 255); //set a motor to maximum capacity5analogWrite(motor, 25); //set a motor to 10% of its capacityInput & Output
Sensors and actuators, are typically referred to as inputs and outputs. When we write a program, it is common to construct conditionals that checks the state of a sensor, and decides whether it should actuate something.
A basic example of this is a button and an LED. We can write a conditional that checks if a button is pressed, turn on the LED, and turn it off if the button is not pressed. In an Arduino program, it looks like this:
1int buttonState = digitalRead(buttonPin); //read and store the button state (0 or 1)2
3if(buttonState == HIGH){ //check if state is high (button is pressed)4 digitalWrite(LED, HIGH); //turn on LED5} else {6 digitalWrite(LED, LOW); //turn off LED7}Serial Communication Protocols
There are several serial communication protocols that uses the aforementioned digital signals to send data. The most common are UART, SPI & I²C. The UART protocol is among other things, used to send data between a computer and Arduino board, such as uploading a new program, or reading data directly from an Arduino.
The SPI and I²C protocols are used for communication between both internal and external components. The communication is handled by something called a serial bus, which is attached to a specific pin on the Arduino.
Using the I²C protocol, we can connect several sensors on the same pin, and retrieve the data accurately. Each device has an address that we need to specify in the program, which we use when making data requests.
Find out more in the Arduino SPI Guide and Arduino I2C Guide.
Memory
The "standard" Arduino typically has two memories: SRAM and Flash memory.
The SRAM (Static Random-Access Memory) is used to for example store the value of a variable (such as the state of a boolean). When powered off, this memory resets.
The Flash memory is primarily used to store the main program, or the instructions for the microcontroller. This memory is not erased when powered off so that the instructions for the microcontroller are executed as soon as the board is powered.
How much memory is available on an Arduino varies from board to board. For example the Arduino UNO has a 32kB flash / 2kB SRAM, while a Nano 33 IoT has 256kB flash / 32kB SRAM. You will find this information in each of the product's documentation pages, which are available in the Arduino Hardware Documentation.
To learn more about memory on an Arduino, visit the Arduino Memory Guide.
Embedded Sensors
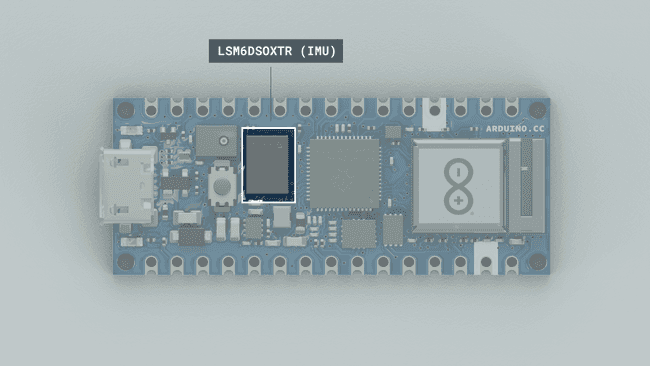
Many new Arduino boards come equipped with embedded sensors. For example, the Nano 33 BLE Sense has 7 embedded sensors, but is only 45x18mm (the size of a thumb). These are all connected via the I²C protocol as mentioned above, and has a unique address.
Internet of Things (IoT)
Most modern Arduino boards now come equipped with a radio module, designed to communicate wirelessly. There are several different ones: Wi-Fi, Bluetooth®, LoRa®, GSM, NB-IoT and more. Each are designed to communicate using the various technologies available on the market.
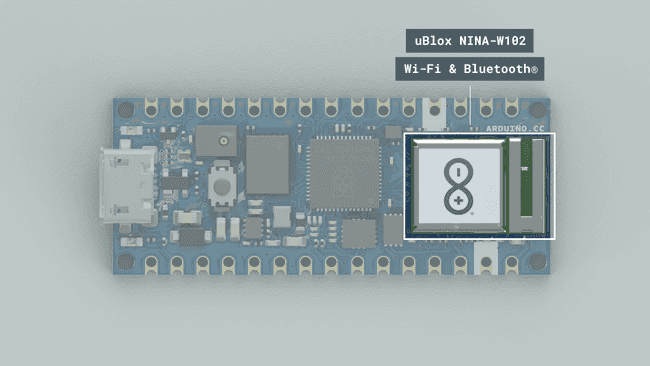
The most popular and inexpensive modules are the Wi-Fi & Bluetooth® modules. The Wi-Fi modules allow your board to connect to routers, and to request and send data over the Internet. In a way, it works the same as your computer when requesting various types of data over the Internet, just in a smaller scale.
Bluetooth® is used to communicate with nearby devices, and is really useful for maintaining a fast and reliable connection. For example, in real-life applications, Bluetooth® technology for example used in wireless headphones & speakers.
Similarly to serial protocols, radio modules use their own set of protocols to communicate, such as HTTP, MQTT and UPD.
Arduino API
Visit the Arduino Language Reference to explore the full Arduino API.
The Arduino API, aka the "Arduino Programming Language", consists of several functions, variables and structures based on the C/C++ language.
Main Parts
The Arduino API can be divided into three main parts: functions, variables and structure:
- Functions: for controlling the Arduino board and performing computations. For example, to read or write a state to a digital pin, map a value or use serial communication.
- Variables: the Arduino constants, data types and conversions. E.g.
,int
,boolean
.array - Structure: the elements of the Arduino (C++) code, such as
- sketch (
,loop()
)setup() - control structure (
,if
,else
,while
)for - arithmetic operators (multiplication, addition, subtraction)
- comparison operators, such as
(equal to),==
(not equal to),!=
(greater than).>
- sketch (
The Arduino API can be described as a simplification of the C++ programming language, with a lot of additions for controlling the Arduino hardware.
Program Structure
The absolute minimum requirement of an Arduino program is the use of two functions:
void setup()void loop()
- this function executes only once, when the Arduino is powered on. Here we define things such as the mode of a pin (input or output), the baud rate of serial communication or the initialization of a library.void setup()
- this is where we write the code that we want to execute over and over again, such as turning on/off a lamp based on an input, or to conduct a sensor reading every X second.void loop()
The above functions are always required in an Arduino sketch, but you are of course able to add several more functions, which is useful for longer programs.
The "Sketch"
In the Arduino project, a program is referred to as a "sketch". A sketch is a file that you write your program inside. It has the
.inoThe folder can include other files, such as a header file, that can be included in your sketch.
Example Sketch
Below is an example of a standard Arduino sketch, which contains some popular Arduino programming elements.
1/* 2This is a comment at the top of a program, 3it will not be recognized as code. Very good 4to add an explanation of what your code does 5here.6
7This sketch shows how to read a value from a8sensor connected to pin A1, print it out in 9the Serial Monitor, and turn on an LED connected10to pin number 2 if a conditional is met.11*/12
13int sensorPin = A1; //define pin A1 (analog pin)14int ledPin = 2; //define pin 2 (digital pin)15int sensorValue; //create variable for storing readings16
17//void setup is for configurations on start up18void setup() { 19 Serial.begin(9600); //initialize serial communication20 pinMode(ledPin, OUTPUT); //define ledPin as an output21}22
23void loop() {24 sensorValue = analogRead(sensorPin); // do a sensor reading25 26 Serial.print("Sensor value is: "); //print a message to the serial monitor27 Serial.println(sensorValue); //print the value to the serial monitor28 29 //check if sensorValue is below 20030 if(sensorValue < 200) { 31 digitalWrite(ledPin, HIGH); //if it is, turn on the LED on pin 2.32 }33 //if sensorValue is above 200, turn off the LED34 else{ 35 digitalWrite(ledPin, LOW);36 }37}Libraries
Arduino libraries are an extension of the standard Arduino API, and consists of thousands of libraries, both official and contributed by the community.
Libraries simplifies the use of otherwise complex code, such as reading a specific sensor, controlling a motor or connecting to the Internet. Instead of having to write all of this code yourself, you can just install a library, include it at the top of your code, and use any of the available functionalities of it. All Arduino libraries are open source and free to use by anyone.
To use a library, you need to include it at the top of your code, as the example below:
1#include <Library.h>Most libraries also have a set of examples that are useful to get started with the library.
You can browse through all official and contributed libraries in the Arduino Libraries page.
Core Specific API
Every Arduino board requires a "core", or "package", that needs to be installed in order to program it. All packages contain the standard Arduino API, but also a specific API that can only be used with specific boards.
For example, the classic ArduinoCore-avr package, automatically includes the EEPROM, and SoftwareSerial libraries, and can be used freely without any additional installation. In this package you will find the classic Arduino UNO, Nano, Mega2560 and more.
Another example is the ArduinoCore-mbed package, which includes over 40 libraries, designed for specific board features, such as:
- PDM - used for sampling audio from microphones found onboard the Nano 33 BLE Sense and Nano RP2040 Connect.
- Ethernet - for using the Ethernet functionalities of the Portenta Vision Shield.
- GSM - to access GSM functionalities on the Portenta Cat. M1/NB IoT GNSS Shield.
These features are documented in the documentation landing page of each product. A list of all hardware can be found at docs.arduino.cc.
Arduino Software Tools
The Arduino IDEs are available for download for free in the Software downloads page.
Another integral part of the Arduino ecosystem are its software tools.
The Arduino IDE, as it is commonly referred to, is an integrated development environment. But what does that mean exactly?
In order to program your board, you need to write a program, compile that program into machine code, and finally: send over the new program to your board.
The Arduino IDE facilitates all this, from the first line of code written, to have it executed on the Arduino board's microcontroller. It is a program, or application, that you can download (or use an online version), to manage all of your code development. Back in the day, this was a complicated process, that required a good set of knowledge in electronics & computer science. Now, anyone can learn how to do it, with the help of the Arduino IDE.
Today, there are three Arduino IDEs available:
- Arduino IDE 1.8.x (classic)
- Arduino IDE 2 (new)
- Arduino Web Editor (online)
A Typical Workflow
To upload code to an Arduino board using the IDE, one typically does the following:
1. Install your board - this means installing the right "package" for your board. Without the package, you can simply not use your board. Installing is done directly in the IDE, and is a quick and easy operation.
2. Create a new sketch - a sketch is your main program file. Here we write a set of instructions we want to execute on the microcontroller.
3. Compile your sketch - the code we write is not exactly how it looks like when uploaded to our Arduino: compiling code means that we check it for errors, and convert it into a binary file (1s and 0s). If something fails, you will get this in the error console.
4. Upload your sketch - once the compilation is successful, the code can be uploaded to your board. In this step, we connect the board to the computer physically, and select the right serial port.
5. Serial Monitor (optional) - for most Arduino projects, it is important to know what's going on on your board. The Serial Monitor tool available in all IDEs allow for data to be sent from your board to your computer.
Arduino IDE 1.8.x
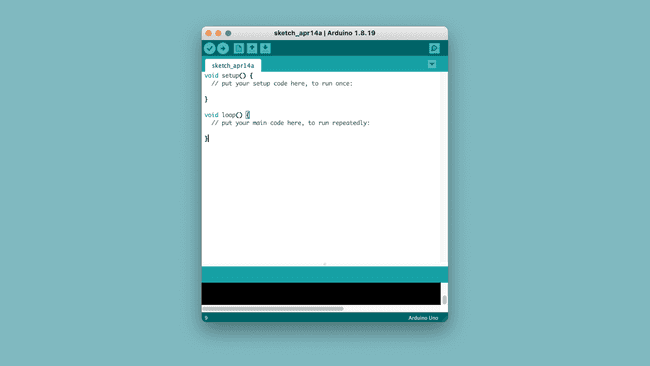
For what is now considered the "legacy" editor, the Arduino IDE 1.8.X, or "Java IDE", is the editor that was first released back when Arduino started.
Learn more by visiting the Arduino IDE 1 documentation.
Arduino IDE 2
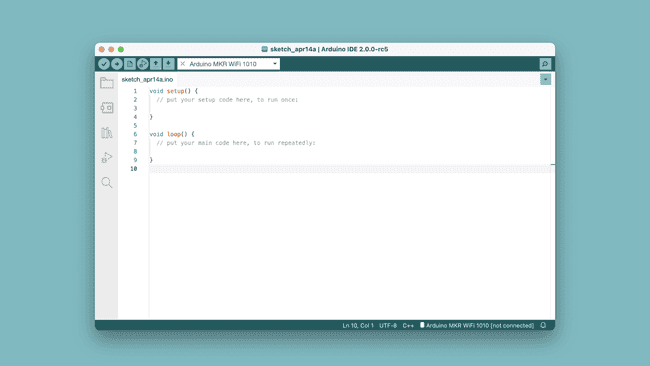
In 2021, the Arduino IDE 2 was released. The new IDE has the same functionality, but also supports features such as auto-completion and debugging.
Learn more by visiting the Arduino IDE 2 documentation.
Web Editor
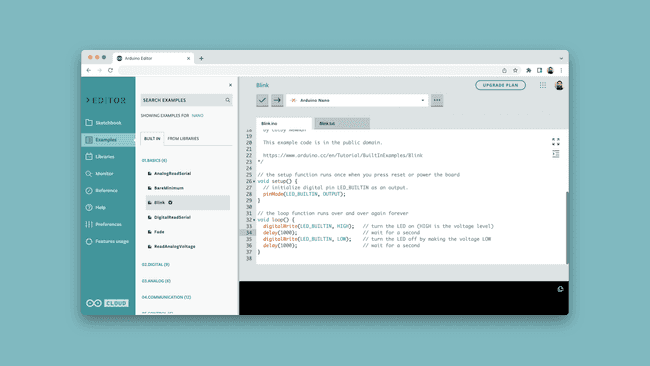
The Arduino Web Editor is an online IDE, part of the Arduino Cloud suite. Similar in function, this editor is completely web based, with online storage among other features. To use the Web Editor, you will need to register an Arduino account.
Learn more by visiting the Web Editor documentation.
Arduino Cloud
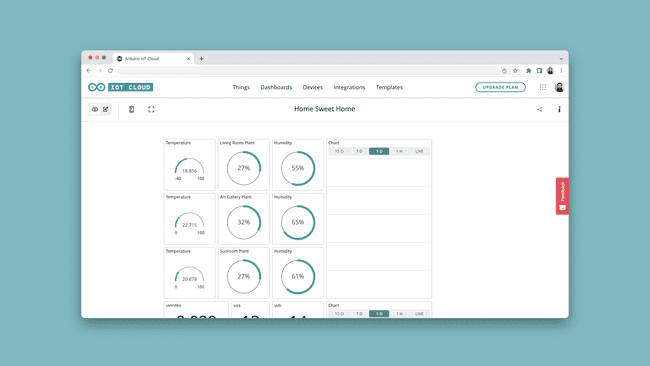
The Arduino Cloud allows you to configure, program and control/monitor your devices - all in one web based application. With the use of things, or your "digital twin", you can control and monitor variables directly from dashboards. The service also supports webhooks and integrations with other services, such as Amazon Alexa.
The Cloud is made for anyone to use, and it does not require much previous experience to get started.
Get started by reading the Getting Started with the Arduino Cloud guide, or visit the full documentation.
Library Manager
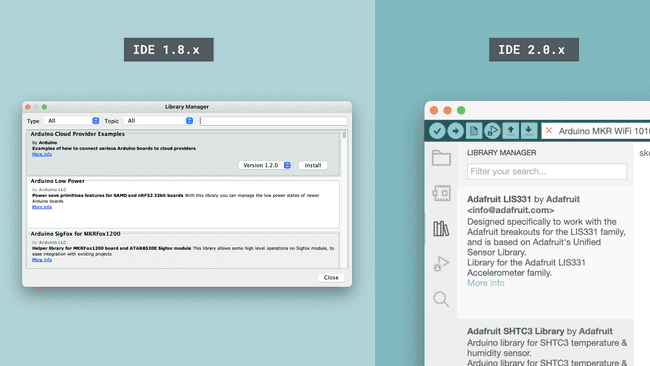
Every version of the IDE has a library manager for installing Arduino software libraries. Thousands of libraries, both official and contributed libraries, are available for direct download. Code examples for each library is made available on download.
To explore all available Arduino libraries, visit the Arduino Libraries page.
Arduino CLI
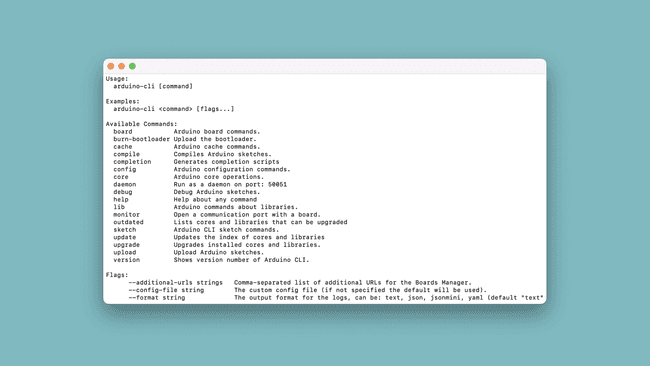
The Arduino CLI is a command line tool that can be used to compile and upload code to your board. It has no visual UI, but is very useful for automation. It is designed for more advanced users.
A proper use of the CLI can speed up your development time by far, as any operation is executed much faster than in the regular IDE.
To learn more, visit the Arduino CLI documentation.
Quick Reference
In this section, you will find a list of some of the most common elements in the standard Arduino API. This will help you get familiar with some key building blocks.
To explore the whole Arduino API, please refer to the Arduino Language Reference, an in-depth wiki maintained by Arduino and its community. You will find hundreds of entries, accompanied by code examples and elaborate descriptions.
General
setup()
setup()The
setup()1void setup() {2 //program configurations here3}loop()
loop()The
loop()1void loop() {2 //main program here3}delay()
delay()The
delay()The classic blink sequence is found in the snippet below:
1void loop() {2
3 digitalWrite(LED, HIGH); //turn on an LED4 delay(1000); //as program is paused, with the LED on5 digitalWrite(LED, LOW); //program is unpaused, and the LED is turned off6 delay(1000); //program is paused, with the LED off7
8}The
delay()For this, we can use the
millis()millis()
millis()The
millis()Then, with the use of intervals and continuously storing the time for last event, a simple algorithm can be made to have events happening at specific times without pausing the program.
See the example below:
1unsigned long previousMillis_1 = 0; //store time for first event2unsigned long previousMillis_2 = 0; //store time for second event3
4const long interval_1 = 1000; //interval for first event5const long interval_2 = 2000; //interval for second event6
7
8void setup(){9
10}11
12void loop() {13
14//check time since program started, and store in "currentMillis"15unsigned long currentMillis = millis();16
17 //conditional that checks whether 1 second has passed since last event18 if (currentMillis - previousMillis_1 >= interval_1) {19 previousMillis_1 = millis();20 //execute a piece of code, every *1 second*21 }22
23 //conditional that checks whether 2 seconds have passed since last event24 if (currentMillis - previousMillis_2 >= interval_2) {25 previousMillis_2 = millis();26 //execute a piece of code, every *2 seconds*27 }28
29}While the
millis()delay()Functions
Learn more about Arduino functions.
You can create custom functions that either just executes code and returns to the program, or that returns a result.
Example of a
void1int x;2
3void loop(){4 thisFunction(); //execute the function5}6
7void thisFunction() {8 x++; //increase x by 1 each time function is run.9}Example of a type
int1int value;2
3void setup(){4
5}6
7void loop(){8 value = returnFunction();9}10
11int returnFunction() {12 int returnValue = 5 + 2;13 return returnValue;14}Variable Definition
Variables can either be created locally or globally. Variables that are defined in the
loop()1int sensorReading = x; //global variable2
3void setup(){4
5}6
7void loop(){8 int sensorReading = x; //local variable9}Data Types
See all data types in the Language Reference.
There are several data types available for use, and below are some of the most common:
1bool 2byte3char4double5float6int7long8short9StringTo store data in for example an
int1int exampleNumber = 25;For numbers with a lot of decimals, we can use
float1float exampleNumber = 22.2123002;Or to store a string, we can use the
String1String exampleSentence = "This is a string!";For simple switches and true/false, we use booleans:
1bool exampleSwitch = true; // true/falseSerial Communication
Read more about the Serial class.
Serial communication is essential to Arduino programming, as it is the easiest way to know what goes on on your board.
For this, we can use the
SerialSerial.begin()
Serial.begin()Initializes serial communication between board & computer. This is defined in the
void setup()1void setup() {2 Serial.begin(9600);3}Serial.print()
Serial.print()Prints data to the serial port, which can be viewed in the Arduino IDE Serial Monitor tool.
1void loop() {2 Serial.print();3}Serial.read()
Serial.read()Reads the incoming serial data.
1void loop() {2 int incomingByte = Serial.read();3}GPIO / Pin Management
Configuring, controlling and reading the state of a digital/analog pin on an Arduino.
pinMode()
pinMode()Configures a digital pin to behave as an input or output. Is configured inside the
void setup()1pinMode(pin, INPUT); //configures pin as an input2pinMode(pin, OUTPUT); //configures pin as an output3pinMode(pin, INPUT_PULLUP); //enables the internal pull-up resistorYou can read more about digital pins in the article about Digital Pins.
digitalRead()
digitalRead()Reads the state of a digital pin. Used to for example detect a button click.
1int state = digitalRead(pin); //store the state in the "state" variabledigitalWrite()
digitalWrite()Writes a high or low state to a digital pin. Used to switch on or off a component.
1digitalWrite(pin, HIGH); // writes a high (1) state to a pin (aka turn it on)2digitalWrite(pin, LOW); // writes a low (0) state to a pin (aka turn it off)analogRead()
analogRead()Reads the voltage of an analog pin, and returns a value between 0-1023 (10-bit resolution). Used to read analog components.
1sensorValue = analogRead(A1); //stores reading of A1 in "sensorValue" variableanalogWrite()
analogWrite()Writes a value between 0-255 (8-bit resolution). Used for dimming lights or setting the speed of a motor. Also referred to as PWM, or Pulse Width Modulation.
1analogWrite(pin, value); //write a range between 0-255 to a specific pinPWM is only available on specific pins (marked with a "~" symbol).
Structure
The structure of the Arduino API is based on C++, and can be considered the building blocks of a program.
Conditionals
Conditionals are some of the most popular used elements in any program. In Arduino, a typical conditional consists of an
ifelse1if(variable == true){2 //do something3}4else {5 //do something else6}You can make use of several if/else statements in your code.
Loops / Iterations
The
forwhileA basic use of a
whilevariable1while (variable == true) {2 //do something3}A basic use of a
for1for (int x = 0; x < 10; x++) {2 //do something 10 times3 }To break out of a loop, you can use
break1for (int x = 0; x <= 10; x++) {2 if(variable == true) {3 break;4 }5 }Arithmetic Operators
Arithmetic operators are used for addition, subtraction, multiplication, division and other mathematical calculations.
1int x = 5;2int y = 2;3
4x + y; //result is 75x * y; //result is 106x - y; //result is 3Comparison Operators
Comparison operators are used for comparing one property to another, and are a key component of a conditional statement.
There are several comparison operators:
1!= //not equal to2< //less than3<= //less than or equal to4== //equal to5> //greater than6>= //greater than or equal toTo use them in a conditional, see the following example:
1if(value > 10) {2 //do something3}Boolean Operators
Boolean operators (logical NOT
!&&||To use the AND
&&1if(value > 10 && otherValue > 10){2 //do something if only if *both* conditions are met3}To use the OR
||1if(value > 10 || otherValue > 10){2 //do something if a one *or* the other condition is met3}To use the NOT
!1if(!value){2 //do something if value is false (!)3}Compound Operators
Compound operators consists of two operators, which are used to perform two operations in the same statement. This can for example be to add
+=Here are some examples:
1x = 5;2y = 2;3
4x++; //increase by one, so x is now 65x--; //decrease by one, so x is now 46
7x += y; //x is now 7 (add and assign)8x -= y; //x is now 3 (subtract and assign)9x *= y; //x is now 10 (multiply and assign)Conclusion
In this guide, we have touched upon some of the fundamentals of Arduino: hardware, software tools, what is the Arduino API, and a quick intro to it. This guide serves mainly as an introduction to Arduino, and understanding the fundamental concepts.
To learn more, you can explore the Arduino Documentation and the Arduino Language Reference, where you will discover thousands of detailed tutorials, examples, API entries and other resources.
To purchase an Arduino board, visit the Arduino Store.
To download a version of the Arduino IDE, visit the Arduino Software page.
Suggest changes
The content on docs.arduino.cc is facilitated through a public GitHub repository. If you see anything wrong, you can edit this page here.
License
The Arduino documentation is licensed under the Creative Commons Attribution-Share Alike 4.0 license.