01. Portenta X8 User Manual
Get a general overview of Portenta X8 and its features.
Introduction
Portenta X8 is a powerful, industrial-grade System on Module with Linux OS preloaded onboard, capable of running device-independent software thanks to its modular container architecture. In this user manual, we will go through the foundations of the Portenta X8 to help you understand how the board works and how you can benefit from its advanced features.
Required Hardware
- 1x Portenta X8 board
- 1x USB-C® cable (either USB-C® to USB-A or USB-C® to USB-C®)
- 1x Wi-Fi® Access Point or Ethernet with Internet access
Required Software
- Arduino IDE 1.8.10+, Arduino IDE 2, or Arduino Web Editor
- Latest "Arduino Mbed OS Portenta Boards" Core > 3.0.1
- Latest Linux image available, check this section to verify if your Portenta X8 is already updated.
Product Overview
Portenta X8 offers the best of two approaches: flexibility of usage of Linux combined with real-time applications through the Arduino environment. Developers can now execute real-time tasks, while simultaneously performing high-performance processing on Linux cores. So, let's have a look at its technical specification.
Architecture Overview
Portenta X8 is a powerful, industrial-grade System on Module combining a Yocto Linux distribution with the well-known Arduino environment.
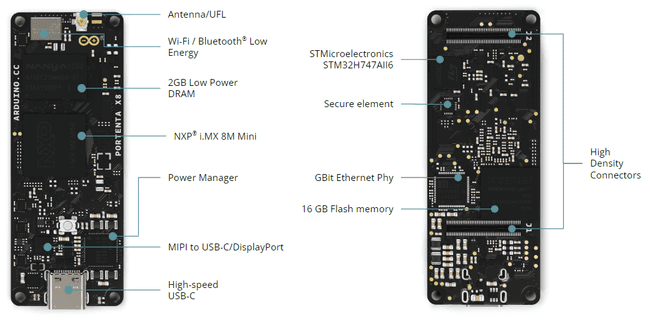
As you can see, Portenta X8 features two powerful computing units:
NXP® i.MX 8M Mini Cortex®-A53 quad-core up to 1.8GHz per core + 1x Cortex®-M4 up to 400 MHz. This microprocessor is the one where the Yocto Linux distribution is running together with Docker containers (check this section of this user manual to learn more).
STMicroelectronics STM32H747XI dual-core Cortex®-M7 up to 480 MHz + M4 32 bit Arm® MCU up to 240 MHz. This microcontroller is the one where the "Arduino Mbed OS Portenta Boards" Core is running. M4 core is accessible and programmable by the user, while M7 is dedicated to establishing and guaranteeing the communication between i.MX 8M Mini and M4 as well as to manage peripherals through RPC. Check this section of this user manual to learn more.
The two computing units are responsible for different tasks, which are summarized in the table below.
| NXP® i.MX 8M Mini | STMicroelectronics STM32H747XI (M4) |
|---|---|
| Running Yocto Linux distribution with Docker containers | Running Arduino sketches with the Mbed OS Portenta Boards Core |
| Dedicated to high level tasks | Dedicated to real-time tasks |
| Manage network connectivity | No direct connection to any network stack |
| Manage network-based buses (e.g. Modbus TCP, etc.) | Manage field buses (e.g. Modbus RTU, CANbus, etc.) |
| Access to peripherals without concurrent access control | Access to peripherals without concurrent access control |
In addition to the above features, Portenta X8 guarantees security over time. A crypto element (i.e. NXP® SE050C2) ensures a secure connection at the hardware level and allows the board to be PSA certified from ARM® (click here to learn more).
Moreover, Portenta X8 can be further customized to get a continuously maintained Linux kernel distribution and to keep security at first by Over-The-Air (OTA) device updates and fleet management. In order to activate these features, you need to create an Arduino Cloud for business account including the so-called Portenta X8 Board Manager. Portenta X8 Board Manager has been developed together with Foundries.io and allows a user to:
- Securely maintain Linux distribution inside a FoundriesFactory, i.e. a dedicated workspace where all your Portenta X8 are provisioned and maintained.
- Deploy and update applications packaged into containers, including both containers provided by Arduino or custom containers.
- Get individual provisioning keys for each device.
- Perform secure Over-the-air (OTA) updates to target Portenta X8 devices/fleets.
Click here to learn more about Arduino Cloud for business and the Portenta X8 Board Manager add-on. Otherwise, check the dedicated section of this user manual to start working with Portenta X8 Manager.
Pinout
The full pinout is available and downloadable as PDF from the link below:
Datasheet
The full datasheet is available and downloadable as PDF from the link below:
Schematics
The full schematics are available and downloadable as PDF from the link below:
STEP Files
The full STEP files are available and downloadable from the link below:
Linux Environment
As you already know, Portenta X8 is based on a Yocto Linux distribution.
Before going into the details of Yocto distribution, it is important to understand how embedded Linux works.
The term Embedded Linux is used to define embedded systems based on the Linux Kernel and other open-source components. Over the years, Linux has established itself as the best operating system to be installed on embedded devices. This achievement is due to the fact that Linux is an open-source and completely free operating system.
An Embedded Linux system is composed of the following items:
- Bootloader: The first program executed right after powering the board. It has the task of initializing the hardware and loading the operating system loading the device tree and its configuration file into the RAM. The device tree is basically a database containing information on the hardware components of the board and it is used to forward information from the bootloader to the Kernel at the hardware level.
- Linux Kernel: The core of the operating system. It deals with resource management, scheduling, hardware access and all the low-level operations which the user does not want to worry about. In particular, the Linux Kernel manages all the hardware resources, like CPU, memory and I/Os, and it provides a set of APIs that abstracts those resources allowing the user applications and libraries to be easily deployed.
- Root Filesystem: It contains all system programs and utilities, configurations and user data (roughly speaking, the equivalent of the
drive on Windows). The Root Filesystem can be mounted from a USB stick, SD card or flash memory, being the case of the Portenta X8.C:\
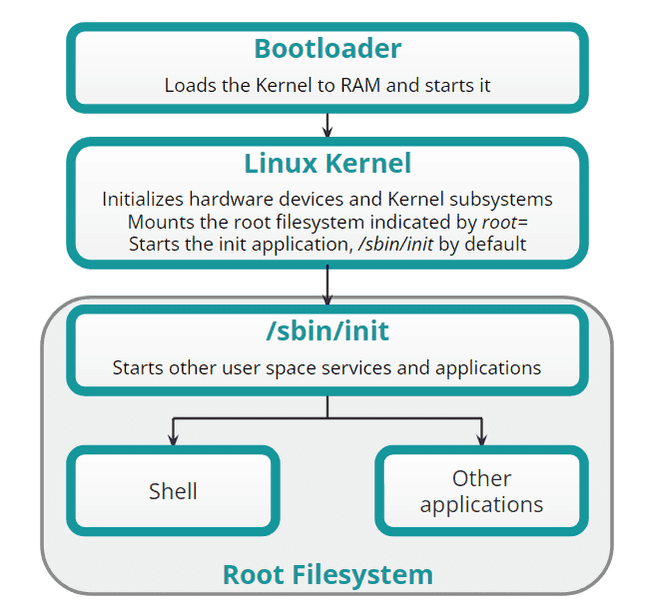
Linux Yocto Distribution
In order to install a Linux operating system on a board, you need to decide which packages, applications and libraries you want to use, so basically you need to decide which Linux distribution better suits your needs. As a matter of fact, a Linux distribution is an operating system consisting of the Linux Kernel, GNU tools, additional software and a package manager. It may also include a display server and a desktop environment for using it as a regular desktop operating system. There are more than 300 Linux distributions available in the market, like Ubuntu, Debian, Fedora, Red Hat, etc.
Portenta X8 is running a Yocto Linux distribution. Yocto is built on the basis of OpenEmbedded (OE), which uses BitBake build to generate a full Linux image. BitBake and OE are combined together to form the Yocto reference project, historically called Poky.
In addition, a full selection of metadata is defined to select which tasks to be performed. The following metadata is used in a Yocto project:
- Recipes: They deliver information regarding each package (i.e. author, homepage, license, etc.), recipe version, existing dependencies, source code location and how to retrieve it, configuration settings and target path where the created package will be saved. Files with the
extension are recipe files..bb - Configuration file: They contain metadata that define how to perform the build process. These files (with
file extension) determine the configuration options for the machine, the compiler, the distribution and general and user configurations. They allow you to set the target where you want to create the image and where you want to save the downloaded sources and other particular configurations..conf - Classes: Class files, which have the extension
, contain common functionalities that can be shared between various recipes within the distribution. When a recipe inherits a class, it also inherits its settings and functions..bbclass - File append: With the extension
, File append extends or overwrites information for an existing recipe..bbappend
OpenEmbedded Core contains a recipe layer, classes and a set of associated files, common to all OE-based systems, including Yocto. This set of metadata is in fact maintained by both the Yocto project and the OpenEmbedded project.
The development environment of the Yocto distribution is made up of various functional areas, as shown in the figure below.
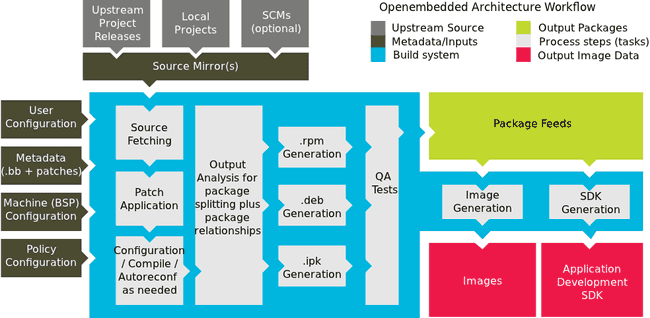
- Layer: The layers allow you to separate metadata by differentiating them according to: software, hardware information, metadata concerning distribution and adopted policies. Within each layer, there are the
(with layer-specific configuration files) andconf
directories. To illustrate how to use layers to maintain modularity, consider the example of recipes to support a specific target, which usually resides in a BSP layer. In this scenario, those recipes should be isolated from other recipes and supporting metadata, like a new Graphical User Interface (GUI). You would then have a couple of layers: one for the configurations of the machine and one for the GUI environment. This would allow a specific machine to present special GUI features within the BSP layer, without affecting the recipes inside the GUI layer itself. All of this is possible via an append file.recipes- - Source file: To cross-compile any software module, being it a distribution or an application, we must have access to various source files. The latter can be sourced from three different upstream areas: Upstream Project Releases (archived at a specific location), Local Projects (available at a certain local path) and Source Control Managers (like GitHub).
- Package feeds: This area contains packages generated by the build system and they will be used later to generate operating system images or Software Development Kits (SDKs).
- Build System: The Build System macroblock is the heart of the Yocto distribution. It contains various processes controlled by BitBake, a tool written in Python language. The Build System is responsible for parsing the metadata, from which it extracts the list of tasks to be performed. BitBake checks the software build process by using the recipes and, for each successfully completed task, it writes a stamp file in the Build Directory.
- Images: They are compressed forms of the Root Filesystem, ready to be installed on the target. BitBake releases multiple lists of images saved into the Build Directory, including kernel-image, root-filesystem-image and bootloaders.
- SDK: From the SDK generation process you can get a standard SDK or an extensible SDK. In both cases, the output is an installation script of the SDK, which installs: a cross-development toolchain, a set of libraries and headers files; generating an environment setup script. The toolchain can be considered as part of the build system, while libraries and headers as target parts, since they are generated for the target hardware.
If you want to learn more about how to work with Yocto Distribution on your Portenta X8, please check the dedicated section of this user manual.
Docker Containers
With Portenta X8 it is possible to deploy device-independent software thanks to its modular container architecture.
To explain how containers work, imagine the classic containers that transport goods around the world by ship. These containers "blocks" can be moved in multiple ways and to multiple locations: from a ship to a truck or from a truck to a warehouse. The same thing happens in computer science: you can consider an application, package it with everything needed to make it work and take it out of the environment in which it runs. This is a container!
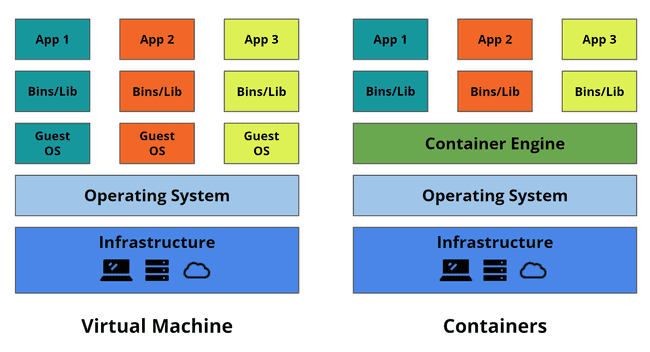
On one side, classic virtualization is able to virtualize an entire machine; on the other side, containers are able to virtualize even just a small subset of resources of the same machine.
Traditional virtual machines share hardware resources, but the operating system and applications are on the host. This translates into long start-up times (it takes minutes) and considerable use of resources (several Gigabytes). Containers, on the other hand, share the operating system as well as the infrastructure with the host. This means that start-up times are short (a few seconds) and dimensions are significantly reduced (even a few KB).
Being able to "pack" applications and distribute them in any environment leads to a series of advantages in terms of: performance, time, costs and integration. As a matter of fact, containers can be an interesting way to simplify infrastructure complexity, provide maximum performance and optimize costs by eliminating virtual machine licenses.
But let's see in detail some of the advantages of this technology:
- Simple development, test and deployment: The decoupling between applications and the environments in which they run allows you to deploy a container everywhere: on a public Cloud, in a private data center or on a PC. Whatever the chosen environment, the container will always remain the same. This means that even applications updates can be released easily without involving the operating system hosting the container, or all the other containers in use. In a nutshell, if you have to update an application, it will not be necessary to restart the whole machine.
- Control version: In the case that the deployment of an update was not successful, thanks to the containers architecture it is easier to roll back and to have the previous version working again in few time.
- Isolation and security: In containers, applications and resources are isolated. This means that if an application has to be deleted, it will be sufficient to remove its container and the operation will delete everything that concerns it, such as temporary or configuration files. At the same time, since containers are isolated, each of them "sees" only their own processes, while the others will remain unknown. Security first!
- Granularity: It is possible to containerize not only an entire application, but also a single component. In this way, resources can be reduced into micro-services, guaranteeing greater control and improved performance.
At this point, it is worth mentioning that Portenta X8 containers are based on Docker. Docker is an open-source software platform, developed by the company with the same name, which allows you to create, test and distribute containerized applications. The goal of Docker is therefore to facilitate the creation and management of containers, in order to distribute the resources required for an application in any environment, always keeping the executed code under control. Docker containers can run everywhere, in on-premises data centers or in public and private Clouds. Thanks to the virtualization at the operating system level, typical of this technology, Docker allows you to natively create containers in Linux environments.
To understand the purpose of a platform like Docker, it is sufficient to focus on the differences between Docker containers and the more generic Linux containers. Docker mainly serves to simplify the construction and management of containers compared to the standard approach. Although it is based on the same technology, i.e. the LXC (Linux Container), Docker guarantees a much more advanced experience than the standard implementation. LXC basically permits a light virtualization, independent from the underlying hardware, but basically cumbersome to implement. In other words, basic LXC presents critical issues in terms of user experience.
Docker specifically facilitates the interface between the container and the end user, for example through a series of automated procedures that guide the user step-by-step during container development, with correct versioning of all the generated images. Docker also simplifies the management of the applications to be run on the different containers, to make the overall orchestration more practical and faster, especially when dealing with applications made of a very large number of components.
The reasons for using Docker are therefore closely connected to the usefulness of the containers themselves, now indispensable tools for developing software based on a microservices architecture. In particular, this applies to the DevOps methodologies used for the development of native Cloud applications, which provide for continuous integration / continuous deployment cycles, to guarantee the end user always and only the most up-to-date version.
The technology behind containers, and therefore of Docker itself, can be extremely summarized in three key terms:
- Builder: tools used to create containers. In the case of Docker, this tool corresponds to the Dockerfile.
- Engine: it is the engine that allows you to run containers, as in the case of Docker command and Docker Daemon.
- Orchestration: technology used to manage containers, with full visibility of their execution status (tasks, servers / VMs, etc.), as in the case of Docker Swarm or the famous Kubernetes.
The fundamental advantage of a container is that it makes both the application and the execution environment configuration available. This allows you to manage the various images as instances, without having to install the application each time, as happens in the case of traditional procedures.
As already mentioned, containers running with Docker are absolutely isolated and independent from each other and it is therefore possible to have complete control over their visibility and management, without any constraints whatsoever. The advantages in terms of IT security are obvious: if a container is corrupted, for example by exploiting a vulnerability of the application it is running, this event does not affect the functioning of the other running containers. Isolation prevents, or at least makes it more difficult, the propagation of the threat within the host system, allowing Docker to terminate the corrupted instance and restart it in completely safe conditions, as well as having traces of what happened in the system logs.
Thus, Docker is able to ensure application security without sacrificing anything in terms of portability, guaranteeing full operation both on-premise and in the Cloud, using open and closed APIs to respond optimally to any business need.
As shown in the image below, Docker needs to be installed in the host operating system and it is composed of three main items:
- docker-daemon: It is a service that runs on the host operating system and leverages Linux Kernel features to work. It allows the user to create a container and run it, starting from an image developed by the user or downloaded from a registry.
- docker-cli: It is a command-line tool that allows the user to properly communicate with the docker-daemon. As a matter of fact, any operation on images or containers always starts via docker-cli. When Docker is installed, both the docker-daemon and the docker-cli are installed together and any operation always takes place via docker-cli, even if managed via docker-daemon.
- docker-hub: It is a Docker image repository from which it is possible to download all the images of interest and run them to create containers. Alternatively, a user can create the needed images through a dockerfile, using the repository only to download the required base images (like Linux-alpine).
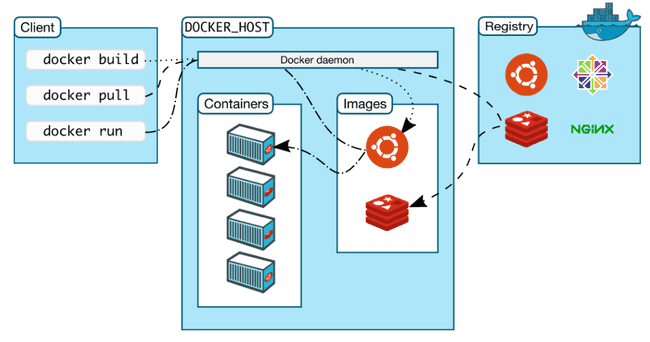
Now it is time to highlight better which is the difference between an image and a container. In programming languages, an image can be assimilated to a class, while a container to an object. It is possible to create a container starting from an image and then run it, stop it or pause it. When it is no longer needed, it can be deleted without removing the corresponding image.
As already mentioned, images can be downloaded from a registry like Docker or they can be defined through a dockerfile. A dockerfile is a text file that contains all the commands (FROM, COPY, CMD, ENTRYPOINT, etc.) that a user can call from the command line to build various image layers. The dockerfile represents a definition of the image but not the final image, which can be built through
docker buildA Docker image is made up of many layers and includes everything needed to configure a container. In particular, all the layers an image contains are read-only and, consequently, the image itself is also read-only. In this way, it is possible to launch the image several times always creating the same container. When the container is created, a thin writable layer will be placed on top of the existing image layers and will be prepared to execute the main process command. This last writable layer will contain any changes made when the container is running, but will not affect the original underlying image. When the container is deleted, this thin writable layer is removed.
An important thing to keep in mind is that, even if Docker shares the Linux Kernel with the underlying host, it is always necessary to add a full operating system or a Linux distribution as the first layer.
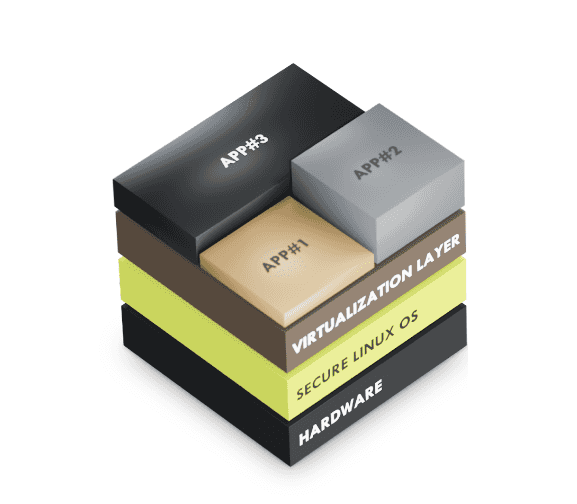
On the other hand, a container represents a process, which runs starting from an image. The important thing to understand is that a container has a lifecycle and, for this reason, it can reach different states depending on whether it is running or not. The lifecycle of a Container consists of the following states:
- Created: This is the first state of the container lifecycle and it occurs after an image has been created with the command
. A writable thin layer is created on the specified image and prepared to execute the main process commands. Consider that in this state the container is created but not started.docker create - Running: This is the state in which the container is actually running. A container created through
or interrupted can be restarted through the commanddocker create
.docker start - Paused: A running container can be paused through the command
. As a consequence, all the processes of the specified container are suspended or blocked. When a container is paused, both the file system and the RAM are not affected.docker pause - Stopped: A stopped container does not have any running process. When a container is stopped through the command
, the file system is not affected, but the RAM gets deleted. This is the main difference between stopped and paused states.docker stop - Deleted: A container can be removed through the command
. This implies the complete cancellation of all the data associated with the container, including file system, volume and network mapping.docker rm
Let's now have a look at the main Docker commands. The full list can be found here. Through the command
docker image lsdocker pull XXXdocker build XXXThrough the command
docker run XXXdocker run XXXTo verify whether a container is running as expected, it is possible to launch the command
docker psSo, to summarize, Docker is a very powerful technology that allows a user to avoid installing an infinite number of servers and services on a machine. Furthermore, since it runs in an isolated environment makes it possible to move the container or rather the image to another machine or to a production server without friction.
If you want to learn more about how to work with Docker containers on your Portenta X8, please check the dedicated section of this user manual.
Arduino Environment
In addition to what has been addressed before, the user has the possibility to upload sketches on M4 core of STM32H7 through the Arduino IDE 1.8.10 or above.
In order to do that, it is sufficient to open the Arduino IDE, make sure you have selected the Portenta X8 in the board selector and start writing your sketch.
Have a look at this section of this user manual if you would like to start uploading your sketch on Portenta X8.
From a user perspective, the process may appear to be the same as for other Arduino boards, but there are major differences in what happens behind the scenes: the Portenta X8 includes a service that waits for a sketch to be uploaded to a folder. This service is called
monitor-m4-elf-file.service/tmp/arduino/m4-user-sketch.elfopenOCDCommunication Between Linux And Arduino
The two processors inside Portenta X8 need a communication mechanism to exchange data with one another. The communication mechanism that is used is called RPC (Remote Procedure Call).
The expression RPC refers to the activation of a "procedure" or "function" by a program on a computer other than the one on which the program itself is executed. In other words, RPC allows a program to execute procedures "remotely" on "remote" computers (but accessible through a network).
Essential to the concept of RPC is also the idea of transparency: the remote procedure call must in fact be performed in a way similar to that of the traditional "local" procedure call; the details of the network communication must therefore be "hidden" (i.e. made transparent) for the user.
The RPC paradigm is particularly suitable for distributed computing based on the client-server model: the "call procedure" corresponds to the "request" sent by the "client" and the "return value" of the procedure corresponds to the "response" sent by the "server". In fact, distributed computing uses the resources of several computers connected to each other in a network (usually via the Internet) to solve large-scale computational problems.
Although the ultimate goal of the RPC paradigm is to provide a remote procedure call mechanism whose semantics is essentially equivalent to that of the local procedure call (hence the aforementioned transparency of the mechanism), this equivalence is never fully achieved, due to difficulties that can arise in network communication (always subjected to failure).
Since there is no single obviously "right" way to handle these complications, RPC mechanisms can differ subtly in the exact semantics of the remote call. Some mechanisms, for example, have "at most once" semantics: in other words, a remote procedure call can fail (i.e. not be executed) but it is guaranteed not to result in multiple activations. The opposite approach is represented by the "at least once" semantics, which guarantees that the procedure is called at least once (it could therefore happen that it is activated several times).
As a consequence, there are multiple types of RPC implementations. In the case of Portenta X8, MessagePack-RPC is used (check the library repository to get more details). It is an RPC implementation that uses MessagePack as a serialization protocol, i.e. data exchange is encoded in MsgPack format.
It is transported over different protocols:
- OpenAMP via Shared Memory
- SPI
- Linux Char Device
- TCP/IP
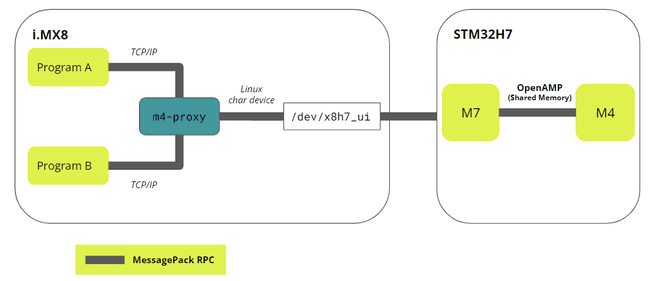
As you can see in the image above, the M7 core of STM32H7 is used to facilitate the communication between the Linux and the Arduino environments. If an Arduino sketch is running on the M4 core, the M7 core will hand over any data/request between the M4 core and the Linux side. Due to this hardware design, traditional dual-core processing is not supported in the Portenta X8.
At the same time, on the Linux side, there is a service that takes care of sending data between the two worlds,
m4-proxySo, the communication between Arduino and Linux side will proceed as follow (check the image below):
- A program registers as the RPC server on port X for a list of procedures that the M4 may call
will forward the calls from the M4 to the registered program/portm4-proxy
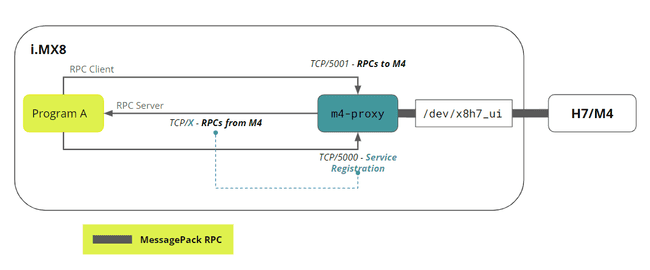
If you want to learn more about how to work with RPC on your Portenta X8, please check the dedicated section of this user manual.
Portenta X8 OS Image Update
It is recommended to check every now and then if your Portenta X8 image version is up to date, in order to have the latest security updates.
In the next sections, four major ways to update your Portenta X8 are described:
- Update for OS release V.399
- Update through Out-of-the-box experience (available for OS release XXXX or newer)
- Update through Portenta X8 Manager in your Arduino Cloud for Business account (available for all OS releases)
- Update using
tool (compatible with custom images)uuu
Check Portenta X8 OS Release
In order to verify which OS release is flashed on your Portenta X8, you need to connect to your board through ADB, as explained in this section of this user manual.
At this point, you can type
cat /etc/os-release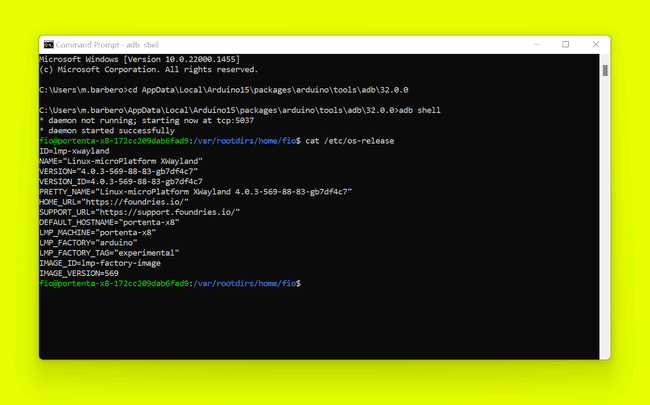
As shown in the image above, the OS release of this Portenta X8 corresponds to
IMAGE_VERSION=569Update For OS Release V.399
If your Portenta X8 is flashed with the OS release V.399 and you have a carrier compatible with Portenta X8 (like Portenta Breakout), we recommend you to update it to the latest image release by following this tutorial.
Otherwise, you can also open a new Command Line window and connect to your Portenta X8 as explained here. At this point, verify that your Portenta X8 is connected to the Internet and type the following commands:
1wget https://downloads.arduino.cc/portentax8image/399-install-update1chmod +x 399-install-update1sudo ./399-install-updateRemember that the default password for admin access is
fioNow you need to reboot the board by pressing its pushbutton for around 10 seconds. After that, connect again to your Portenta X8 through the Command Line and type the following commands:
1wget https://downloads.arduino.cc/portentax8image/399-finalize-update1chmod +x 399-finalize-update1sudo ./399-finalize-updateThese commands will make your V.399 compatible with aklite-offline tool and will allow you to update your Portenta X8 to the latest image version Arduino released at that point in time. Arduino provides this tool for free for any Portenta X8 user to enable offline secure updates to all devices, even if those devices are not connected to any FoundriesFactory.
After the update process is finalized, your Portenta X8 will immediately start running the latest OS release.
Update Through Out-Of-The-Box Experience
Leverage the integrated Out-of-the-box experience to update your Portenta X8 to the latest release.
Warning: The Out-of-the-box update feature is not a complete Over-The-Air (OTA) update, it allows the user to update only Portenta X8 default image and containers. It will overwrite any custom container application. Thus, it is recommended to make a local copy of your containers before updating your Portenta X8.
Open your Out-of-the-box as explained in this section.
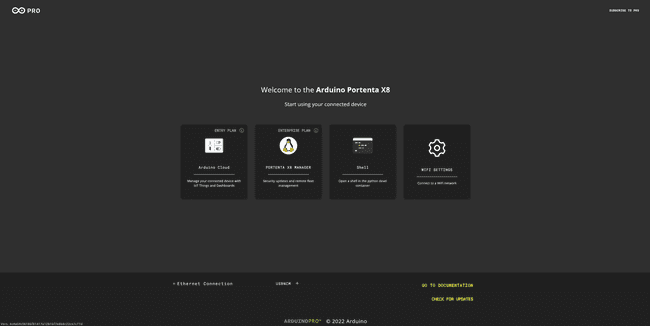
Click on CHECK FOR UPDATES in the lower right corner.
At this point, you have to select whether you would like to proceed with the update. If yes, click on UPDATE.
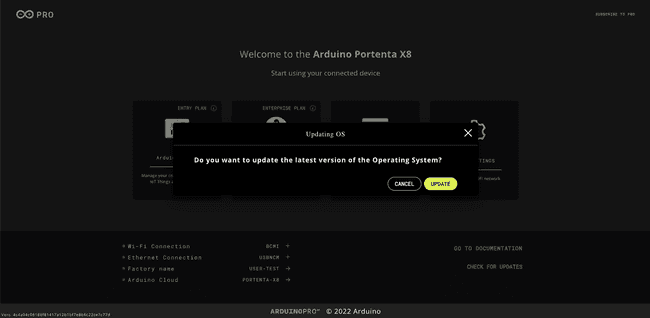
During the update, do not turn off your Portenta X8 or disconnect it from the network. This process may take few minutes.
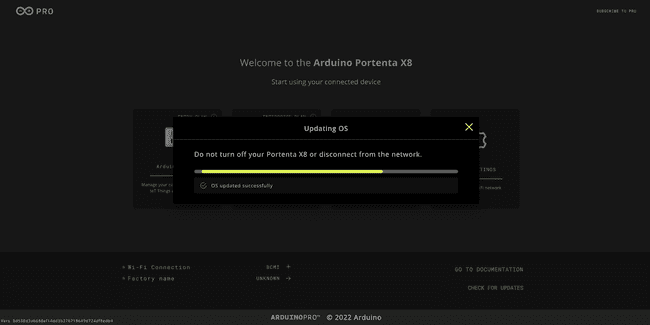
Once the update is finished, your Portenta X8 will automatically restart with the new Linux image in place.
At this point, if you would to continue to use your Out-of-the-box, you can open a new command line window and launch again the command
adb forward tcp:8080 tcp:80Troubleshooting
If something gets wrong during the update, you still have the possibility to manually flash your Portenta X8 with the latest Linux image provided at this link. You can follow this section to learn to use
uuuUpdate With Portenta X8 Board Manager
If you have an Arduino Cloud for business account with the Portenta X8 Manager, check if the target installed on your Portenta X8 is the latest one available in your FoundriesFactory.
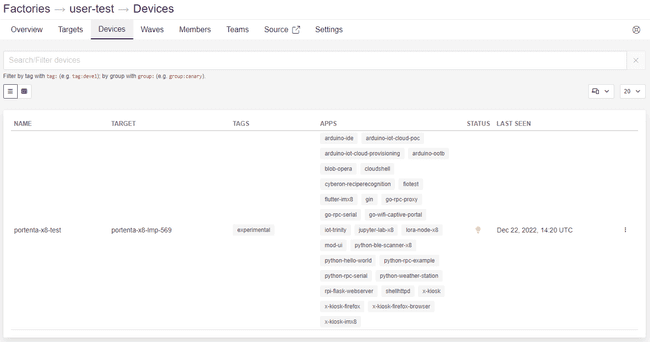
If this is not the case, you can update your device using FoundriesFactory Waves functionality. Check this tutorial to read the complete instructions. More information about Waves can be found in the official Foundries documentation at this link.
Update Using uuu
Tool
uuuAn alternative method to updating the Portenta X8 with the latest OS image is to use the
uuuuuu_macTo learn more about creating a custom image for Portenta X8, please check out How To Build a Custom Image for Your Portenta X8 tutorial.
You will need to download the latest OS image file via Arduino Download repository and extract the files in a desired directory. The structure should be similar as follows after also extracting
mfgtool-files-portenta-x8.tar.gzlmp-partner-arduino-image-portenta-x8.wic.gz1Unzipped folder2├── mfgtool-files-portenta-x8/3├── imx-boot-portenta-x84├── lmp-partner-arduino-image-portenta-x8.wic5├── lmp-partner-arduino-image-portenta-x8.wic.gz **(Compressed)**6├── mfgtool-files-portenta-x8.tar.gz **(Compressed)**7├── sit-portenta-x8.bin8└── u-boot-portenta-x8.itbSet Flashing Mode with Carrier
The Portenta X8 can be set into programming mode by using a carrier platform, such as Max Carrier, Breakout, or Hat Carrier, which provides DIP switches for convenient access; or using a few more lines of command with barebone Portenta X8 via ADB.
If you plan to use a carrier, please check the carrier's configuration to be paired with Portenta X8.
For the Portenta Max Carrier, set the
BOOT SELBOOT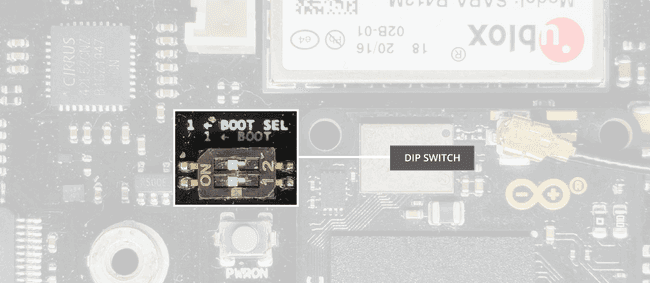
Upon executing the
uuuFor the Portenta Breakout, the
BT_SELBOOT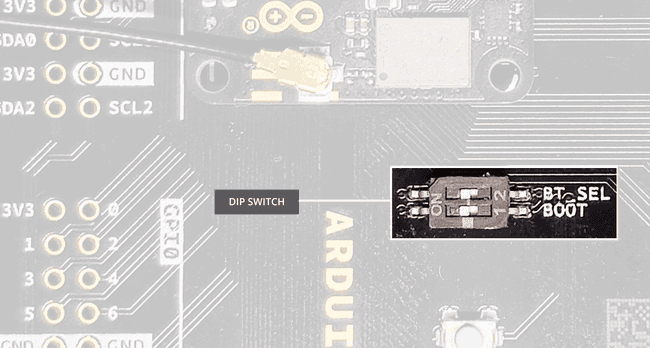
After running the
uuuONFor the Portenta Hat Carrier, the
BTSEL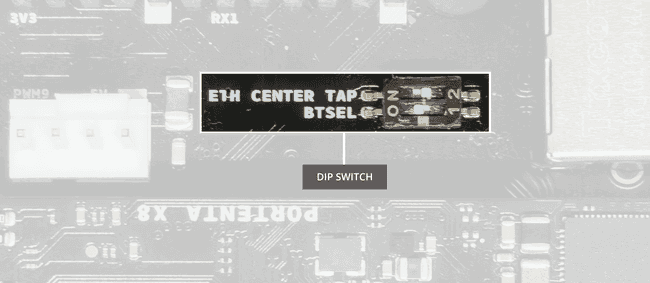
The
ETH CENTER TAPLike with the Portenta Max Carrier, once the
uuuSet Flashing Mode without Carrier
If you decide to flash Portenta X8 without using the carrier, use the following command sequence inside the Portenta X8's terminal via ADB while you are in the root environment with root permission to reset Portenta X8's bootloader sector:
1echo 0 > /sys/block/mmcblk2boot0/force_ro1dd if=/dev/zero of=/dev/mmcblk2boot0 bs=1024 count=4096 && sync1echo 0 > /sys/block/mmcblk2boot1/force_ro1dd if=/dev/zero of=/dev/mmcblk2boot1 bs=1024 count=4096 && syncFlashing the Portenta X8 Using uuu
Command
uuuNow that we have the Portenta X8 in programming mode, we need to flash the OS image. Within the previously described OS image file structure, you need to navigate to
mfgtool-files-portenta-x8uuu1uuu full_image.uuuIf Portenta X8 is to be flashed without a carrier, you will want to execute the command first to let it search for the board. Subsequently, you will recycle the power source for Portenta X8 by unplugging and reconnecting the USB-C® cable. It will let the board begin its boot sequence, allowing it to enter programming mode as set with the defaulted internal bootloader. When the active
uuuOnce the flashing operation finishes, you will be greeted with a similar message in the terminal as the following figure:
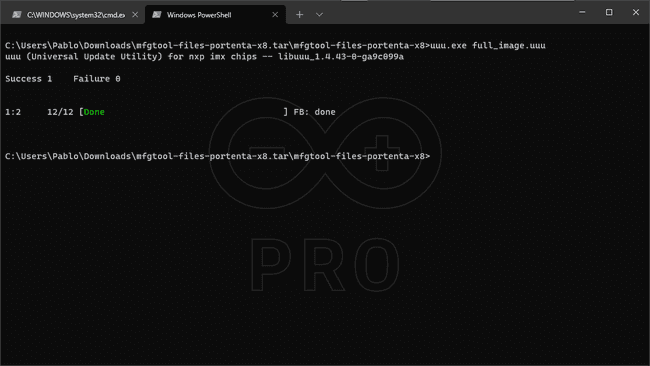
This applies to both flashing scenarios. If you have the carrier attached and decide to continue using docked with the platform, you must reset the DIP switch positions for either
BOOT SELBTSELBT_SELBOOTIn case the Portenta X8 was flashed barebone, you will just need to recycle the power and should be ready with the latest OS image.
For more in-depth tutorial for flashing Portenta X8, please check out How To Flash Your Portenta X8 tutorial.
First Use Of Your Portenta X8
You can now start interacting with your Portenta X8. Portenta X8 comes with an embedded Out-of-the-box experience that will guide you step-by-step in the configuration of your board.
Power The Board
Connect the Portenta X8 to your PC via a USB-C® cable (either USB-C® to USB-A or USB-C® to USB-C®).
Once connected, you will see the Portenta X8 LEDs start blinking. Portenta X8 features two LEDs, a Power LED and a Status LED, which can blink in parallel.
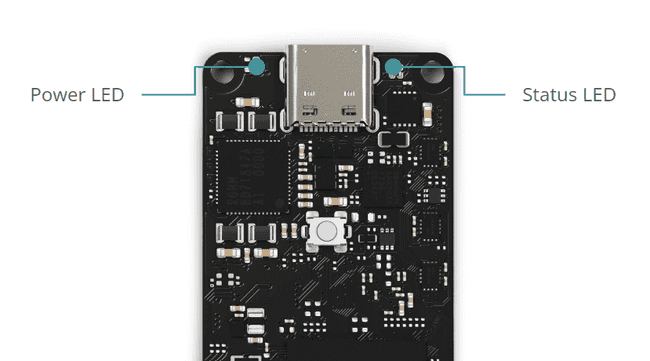
The table below describes LEDs meaning and functionalities.
| LED Type | Colour | Meaning |
|---|---|---|
| Power LED | Red | Power ON |
| Status LED | White | OS booting in progress |
| Status LED | Blue | Linux Kernel running |
| Status LED | Green | Board connected to the Internet |
| Status LED | Red | STM32H7 LED, blinking when triggered in the IDE |
Out-Of-The-Box Experience
It is recommended to have your Portenta X8 with the latest OS version. Check this section to learn how to have your Portenta X8 up-to-date.
Once the Portenta X8 is correctly powered up, you can start interacting with it.
In order to do that, you have the possibility to connect to your Portenta X8 through ADB. Android Debug Bridge (ADB) is a tool included in the SDK software (Software Development Kit) and used, inter alia, to make an Android device and a computer to communicate with each other.
In the case of the Portenta X8, ADB allows to establish a reliable communication between Portenta X8 and a command-line interface of a computer. In order to check if you have already installed ADB on your computer, you have to verify you installed the latest Mbed OS Portenta Core from the IDE. Portenta core contains ADB in it.
If you need to install ADB, you can also download the right tool for your Operating System directly from the official Android website.
At this point, you can open your terminal window and look for ADB inside the directory Arduino15/packages/arduino/tools/adb/32.0.0.
The Arduino15 folder may have a different location depending on the Operating System you are using. Check this article to learn where your Arduino15 folder is located.
To check if ADB is working correctly, you can type
adb devices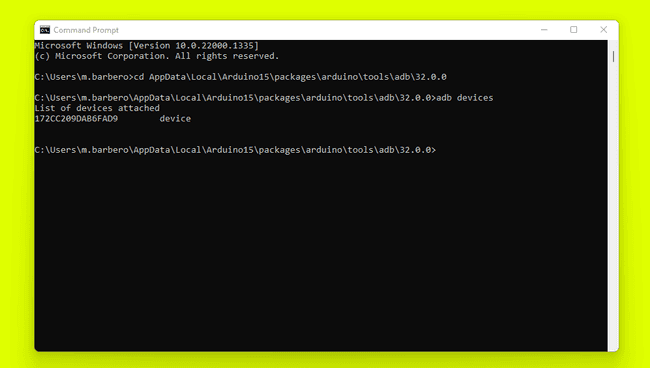
To start the Out-of-the-box experience, you can continue typing in your terminal
adb forward tcp:8080 tcp:808080 TCP-IP port80 TCP-IP port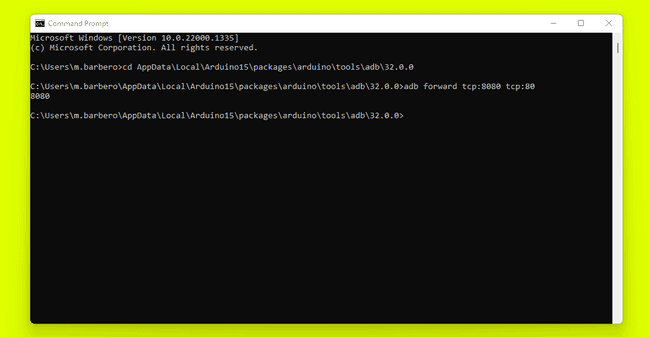
Now you can open your browser, go to http://localhost:8080 and the same Out-of-the-box dashboard will appear to allow you to configure your Portenta X8.
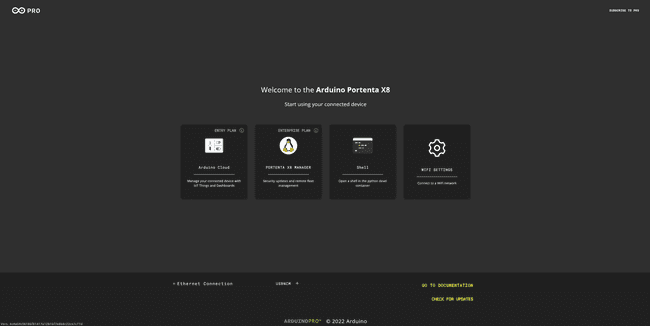
Portenta X8 Out-Of-The-Box Homepage
This web page is hosted on the Portenta X8 and allows a user to:
- Get board details
- Configure Portenta X8 Wi-Fi®
- Interact with the board through the embedded Python® Alpine Shell
- Provision your device to Arduino Cloud
- Manage the Linux distribution with the dedicated Portenta X8 Board Manager
Wi-Fi® Configuration
Click Wi-Fi® Settings to start configuring your network connectivity. Otherwise, you can also connect your Portenta X8 to the Internet through an Ethernet cable, using a USB-C® hub with an RJ45 port or a Portenta Carrier. In this tutorial, Wi-Fi® connectivity will be used.
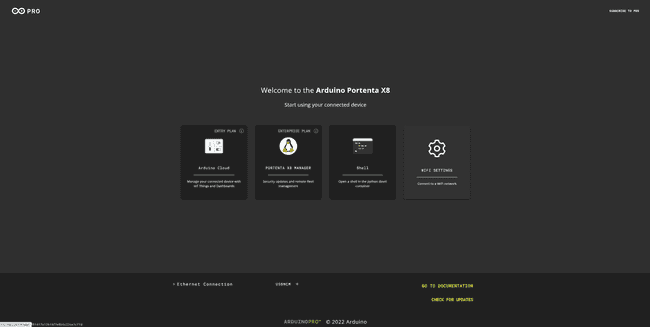
Select your Wi-Fi® SSID. You can either select a network from the available list or insert your SSID manually.
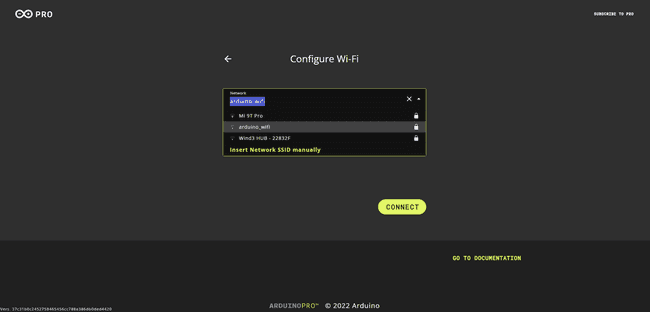
Type your Wi-Fi® password.
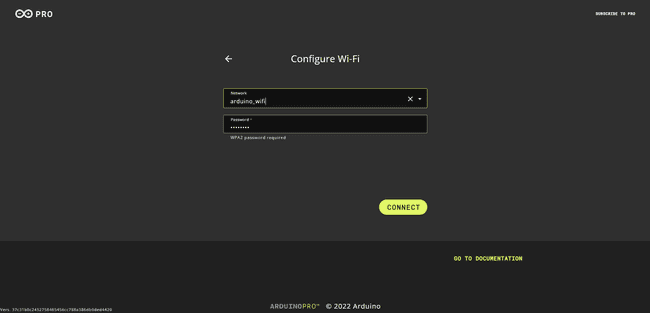
Once it is connected, you will get a notification confirming your Portenta X8 is now connected to the selected network.
Moreover, you can check the network you are connected to in the bottom left section of this dashboard.
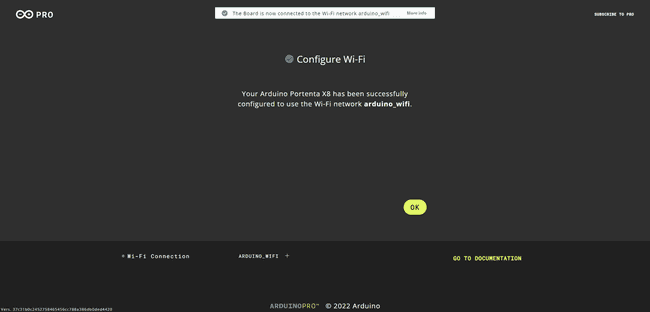
Now you can click OK and you will be redirected to the Out-of-the-box homepage shown below.
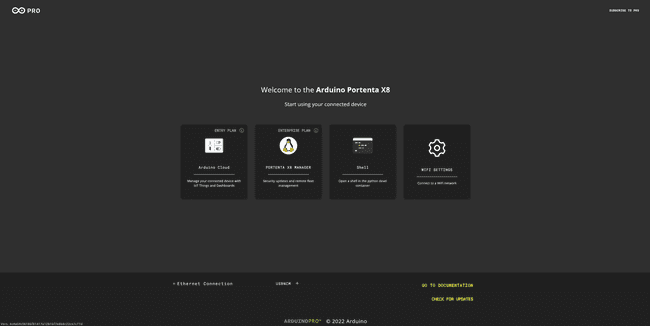
You can change your network by clicking on the Wi-Fi® Settings button and repeat the steps from above.
Portenta X8 with Python Alpine Shell
Click the Shell button to start using your Portenta X8 with Python-Alpine.
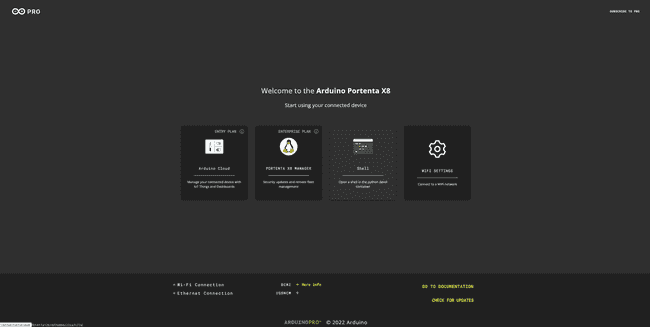
This shell is running in a Python-Alpine container embedded in Portenta X8. In this shell, you will find multiple examples under the directory
/root/examplesapk add <packagename>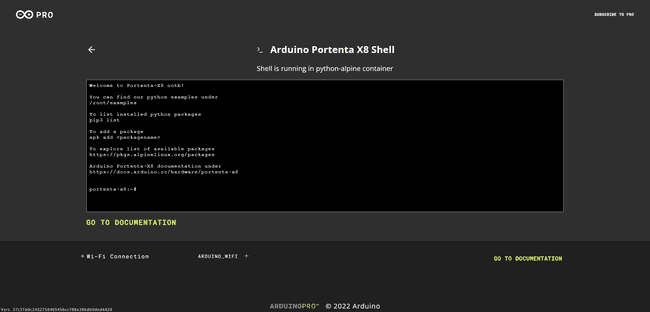
Portenta X8 with Arduino Cloud
Note: this is an optional step. The Portenta X8 can be also used with a local IDE without the need for any internet connection.
Making Portenta X8 compatible with Arduino Cloud means opening a wide range of new applications. This compatibility is guaranteed by a brand-new Python container, which includes a dedicated Arduino IoT Cloud Python library. Through Arduino Cloud APIs, the Python container ensures full interaction and simple porting of any Python developed application in the Arduino Cloud.
Check all the available Arduino Cloud plans here and create your Arduino Cloud account in a couple of steps (see the dedicated documentation at this link).
With the Out-of-the-box experience, your Portenta X8 can be securely self-provisioned in Arduino Cloud, you just need to create API keys and the Python container running on X8 will do the rest. When provisioned, you can start directly interacting with an example Thing and Dashboard that will be automatically generated for you to guide you step-by-step in this new journey.
Click the Arduino Cloud button to start provisioning your Portenta X8 in Arduino Cloud.
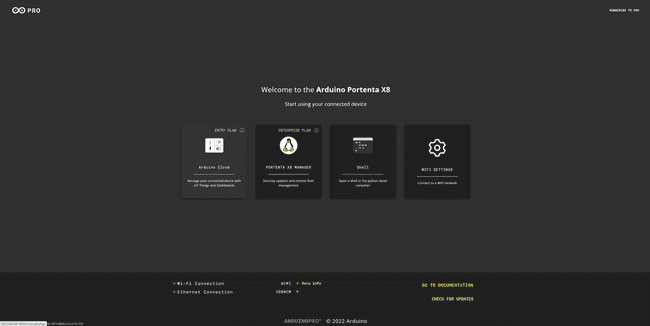
Start setting up the device name for your Portenta X8 (in this case portenta-x8-test) and click on CONTINUE. The same device name will be used and visualized into your Arduino Cloud space, but you can freely change it in the future.
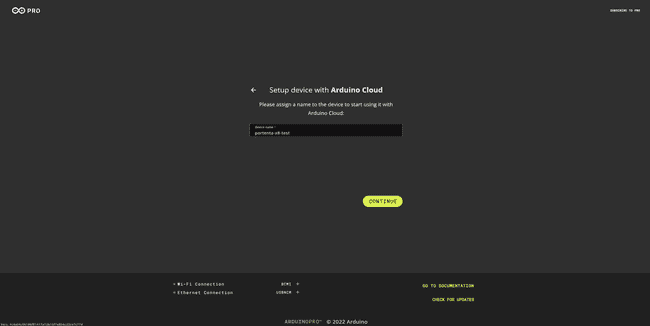
At this point, you will be asked to insert your API Key credentials and Organization ID. Organization ID is optional and should be filled in only in case you are using a Shared Space in Arduino Cloud for Business.
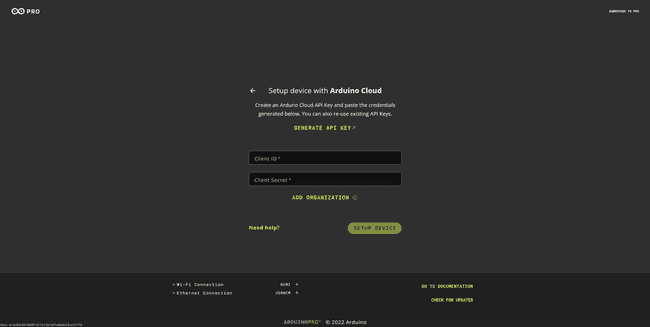
In order to get API keys, you need to log into your Arduino Cloud account and select the Space you would like your X8 to be provisioned into.
Thus, click on GENERATE API KEY in your Out-of-the-box dashboard. A new window will open in your web browser to allow you to login to your Arduino Cloud space.
If you want to learn more about what API keys are and how they work, please take a look at the dedicated documentation available at this link.
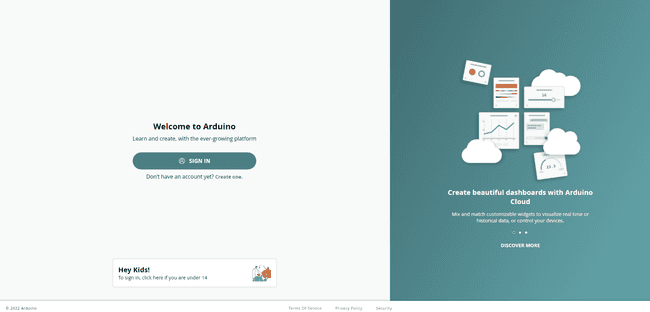
Click on SIGN IN. If you do not have an Arduino Cloud account yet, create a new one from the same webpage.
Sign in to your Arduino Cloud account by adding your credentials, i.e. Username/email and Password.
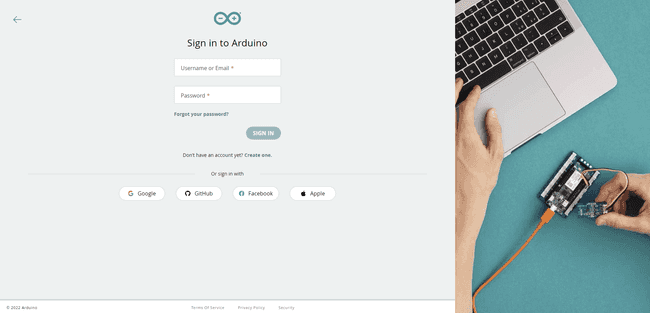
You are now logged into your Arduino Cloud space. Go on by clicking on API keys found within the account banner located at the top right corner.
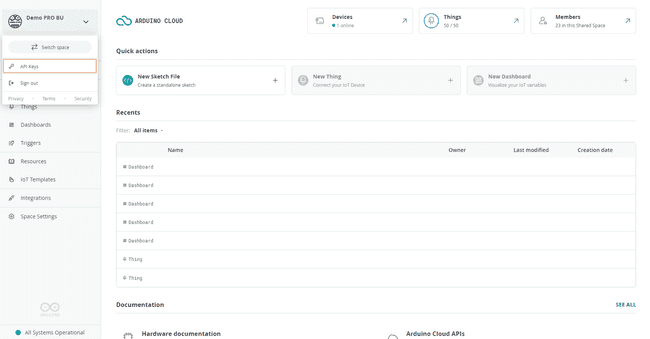
It is time to generate your API keys. Click on CREATE API KEY in the upper right-hand corner.
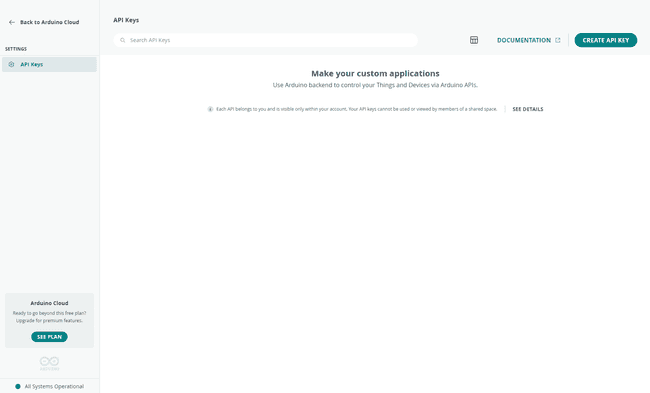
Define a name for your API key, in this case portenta-x8-test-API, and click on CREATE. These API Keys are personal and visible just from your account.
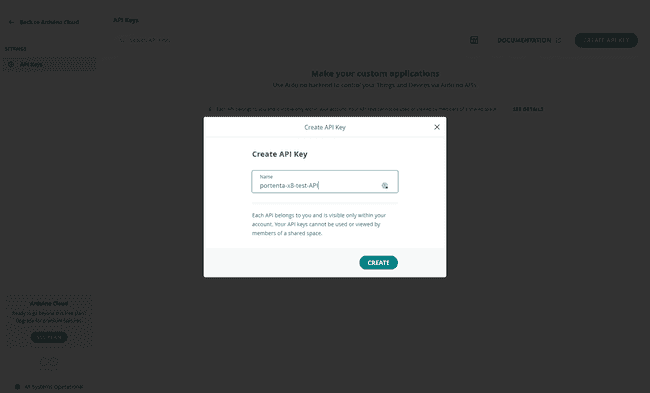
At this point, your API key has been created. Save the correspondent credentials in a safe storage space by clicking on download the PDF.
Keep this file safely stored, your API credentials cannot be recovered otherwise. If you lose it, you will have to generate new API keys by repeating the above procedure.
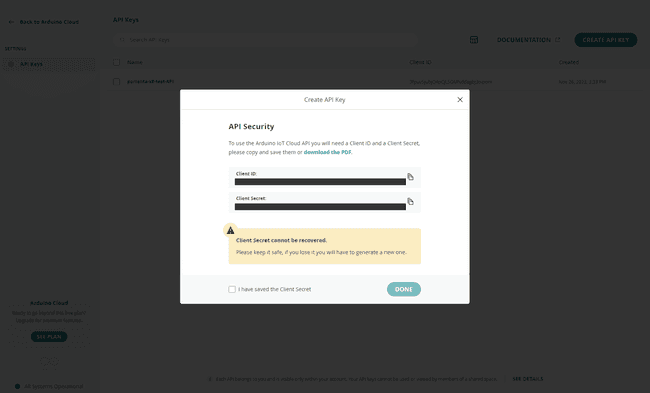
The PDF file will look like the image below and it will include the credentials you need to copy and paste into the Out-of-the-box page.
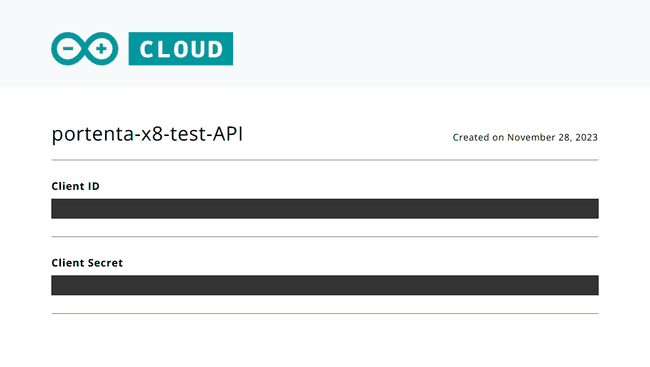
Thus, copy the Client ID and the Client Secret credentials and paste them into your Out-of-the-box dashboard as shown below.
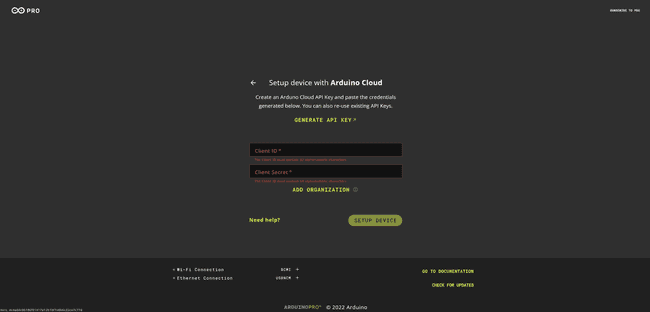
If you are using an Arduino Cloud for Business account with Shared Spaces, you need to add also the Organization ID you would like your Portenta X8 to be provisioned into by clicking on ADD ORGANIZATION.
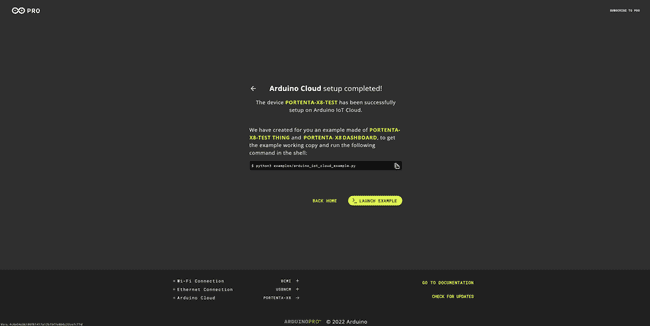
In order to recover the Organization ID, known as Space ID, of your Shared Space on Arduino Cloud for Business, open your Arduino Cloud homepage and navigate to Space Settings > General in the sidebar on the left.
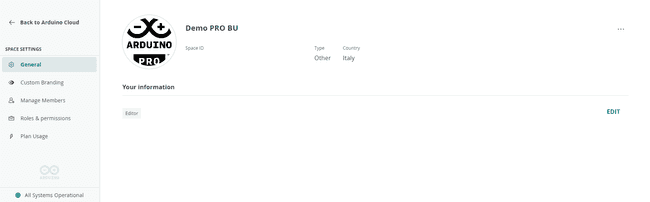
At this point, you can copy the Space ID of your Shared Space and paste it into your Out-of-the-box dashboard together with your API keys.
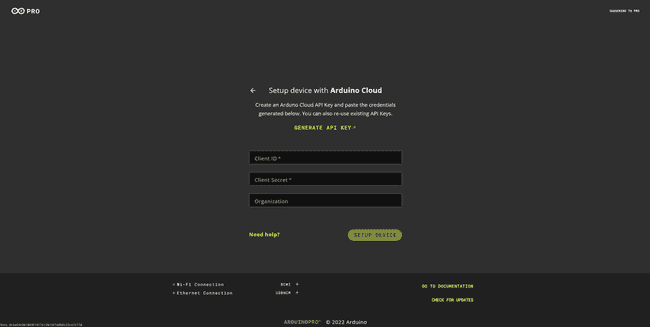
Click on SETUP DEVICE and you are ready to go, your Portenta X8 is now provisioned into your Arduino Cloud space.
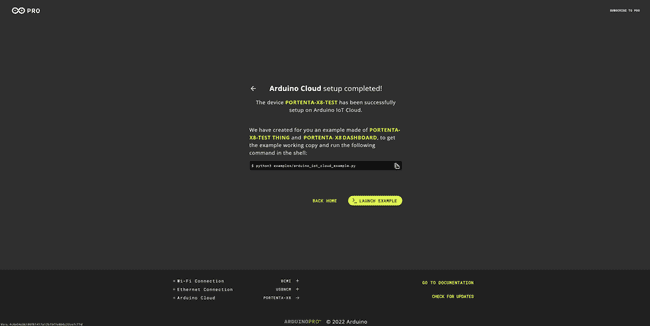
Once provisioned, the Portenta X8 will be automatically linked to an example Thing and Dashboard. You can freely check them by clicking on the corresponding links embedded in the Out-of-the-box.
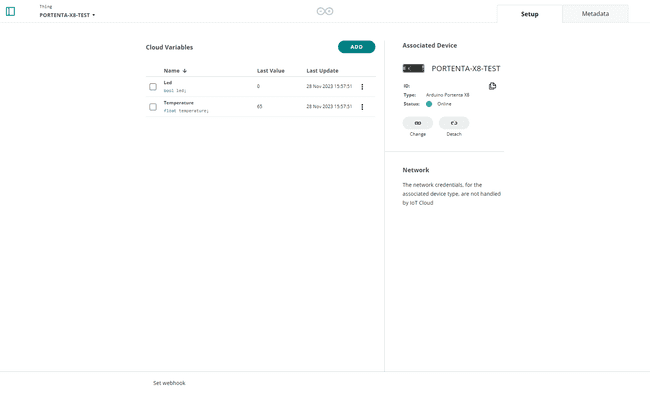
As already said, Arduino provides you with an example dashboard that will automatically set up and be visible live after your Portenta X8 has been provisioned. In order to make this dashboard to automatically update its data, you need to go back to your Out-of-the-box and launch the example.
To do so, it is sufficient to copy the shown code
python3 examples/arduino_iot_cloud_example.py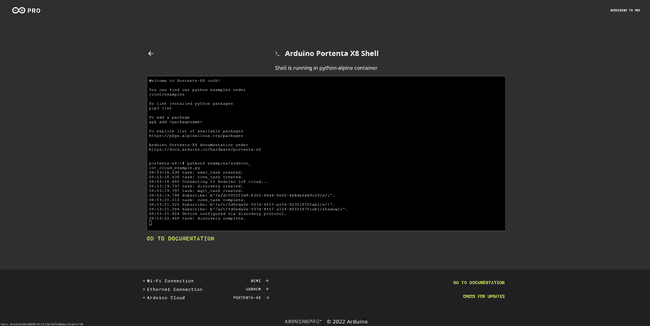
Now you can navigate to your dashboard here to see your Portenta X8 LED blinking as well as the live temperature inside the microprocessor.
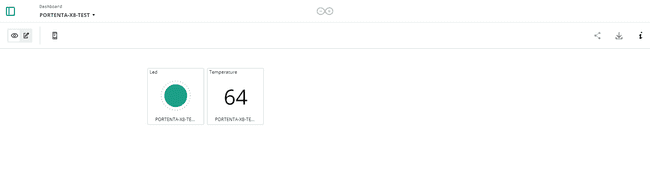
If you face any issues during the provisioning of your Portenta X8, feel free to repeat the procedure above. If you would like to customize your Portenta X8 Things/Dashboards with your own data, check this section of the user manual.
Portenta X8 Board Manager
Note: this is an optional step. Although the Portenta X8 Board manager opens a wide range of possibilities that are important for business applications, the Portenta X8 can be used for free without the need of any additional paid license
Now you can start connecting your Portenta X8 to the Portenta X8 Board Manager. To enjoy this feature, you need an Arduino Cloud for business account.
Check the Arduino Cloud for business plan with Portenta X8 Manager here and create your Arduino Cloud account in a couple of steps (see the dedicated documentation at this link).
When your Arduino Cloud for business account is correctly set up, log into it here and click on Portenta X8 Board Manager. The feature is located within the Integrations section of the Cloud.
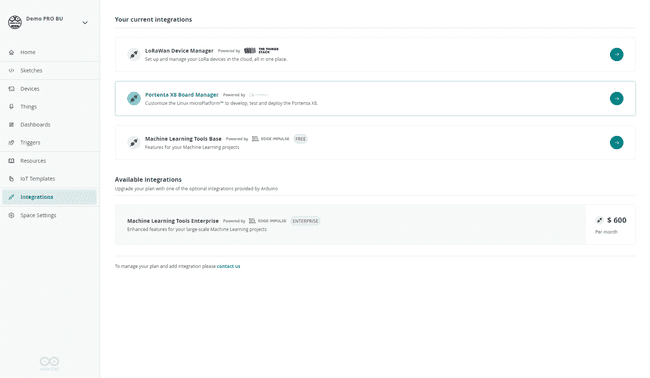
At this point, you will be asked to create a new account on Foundries.io platform. It is recommended to register with the same email address you are currently using in your Arduino Cloud for business account.
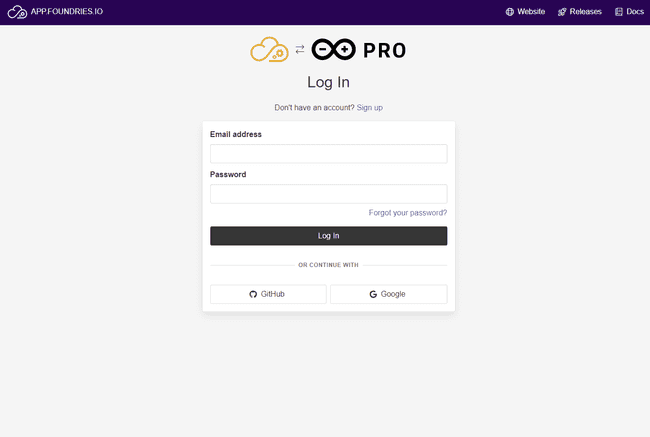
Add all your credentials and click on Sign up.
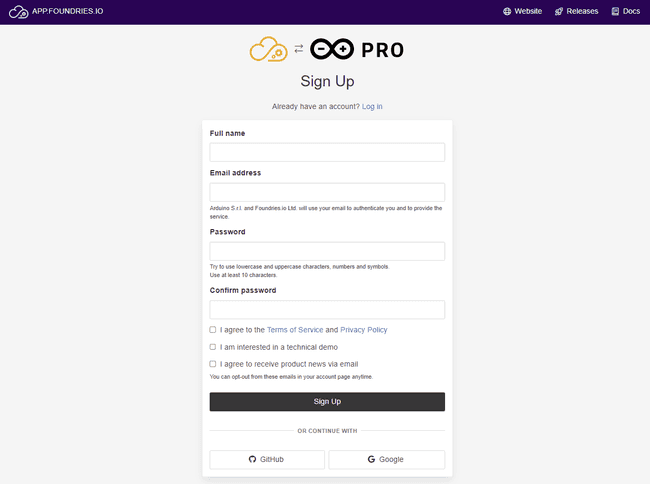
So, let's create your brand new FoundriesFactory. Select Arduino Portenta X8, define a Factory name for your Factory and then click on Create Factory.
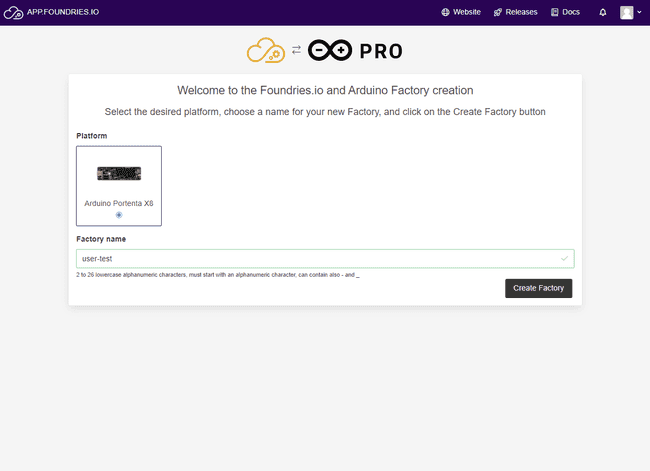
Your FoundriesFactory is correctly set-up. As you can see, the Factory does not have any device connected to it.
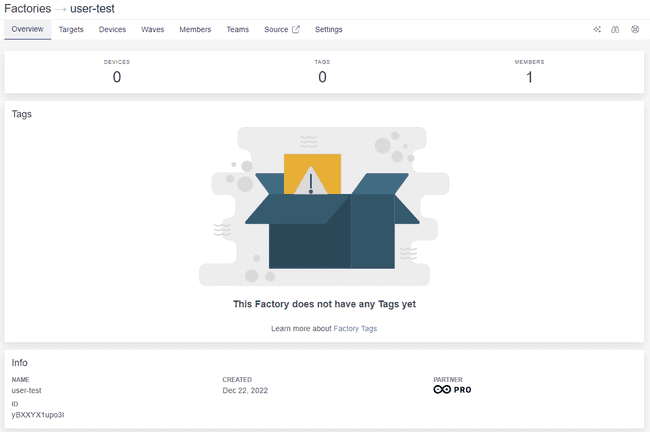
To provision your Portenta X8, you need to go back to your Out-of-the-box webpage and click on Portenta X8 Manager button.
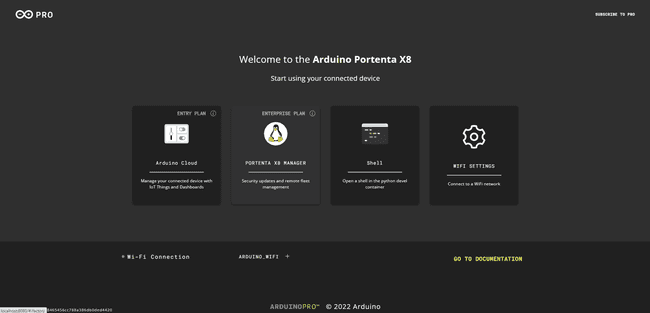
Enter the Factory name you have just registered, in this case user-test, and assign a Board Name to your Portenta X8. This Board Name will be used to correctly identify your Portenta X8 into your FoundriesFactory. You can now click on REGISTER.
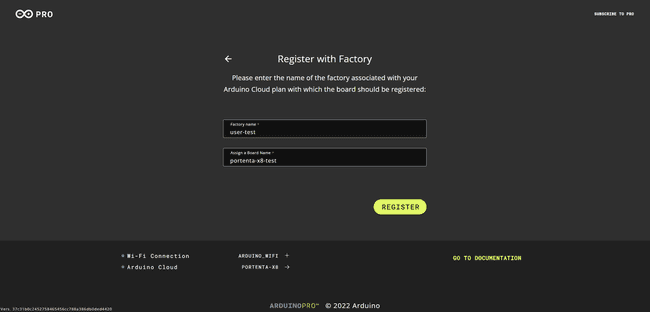
To complete the registration of the Board with the FoundriesFactory, copy the code that appeared in your Out-of-the-box.
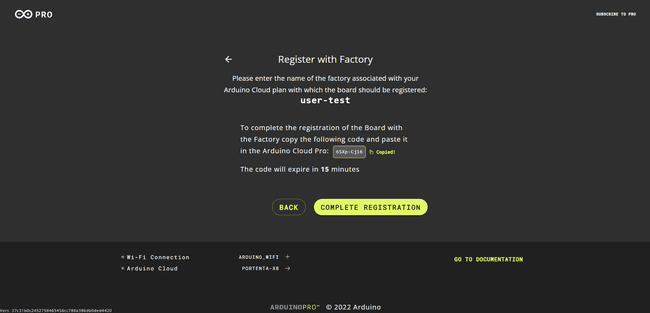
Click on COMPLETE REGISTRATION to be re-directed to the Foundries.io activation page.
Paste your token in the text box and press Next.
The token code is valid for 15 minutes; if you do not paste it in this time span, you have to repeat all the above registration steps in your Out-of-the-box to generate a new code.
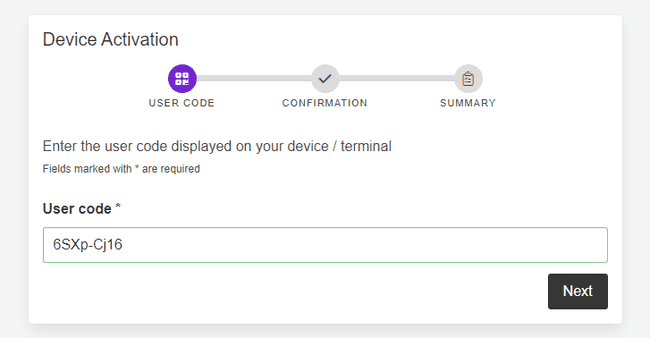
Confirm the addition of your Portenta X8 by pressing Connect.
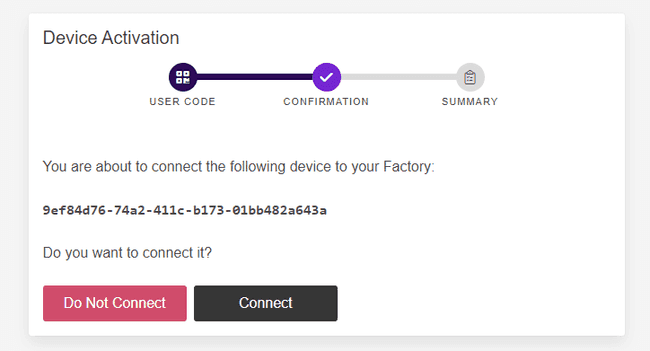
Go to your FoundriesFactory by clicking on Factories Page.
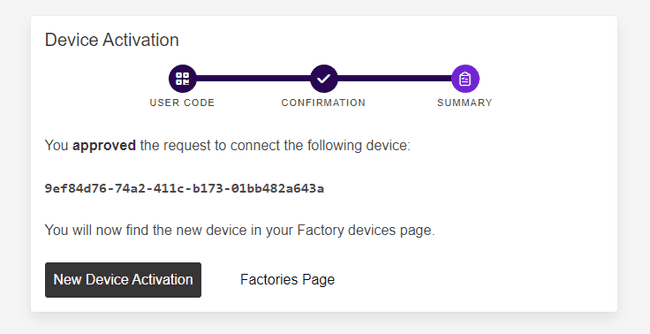
Now you will see the number of devices associated with your FoundriesFactory to be equal to 1.
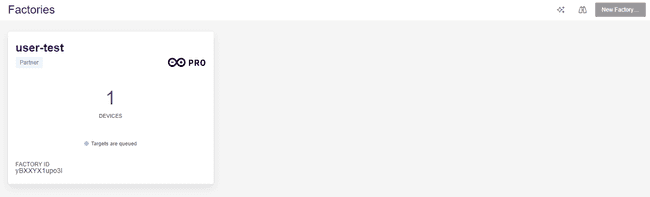
Your Portenta X8 is correctly provisioned into your FoundriesFactory.
To verify your device status, click on your FoundriesFactory, go to Devices section and check its target update and the installed containers Apps.
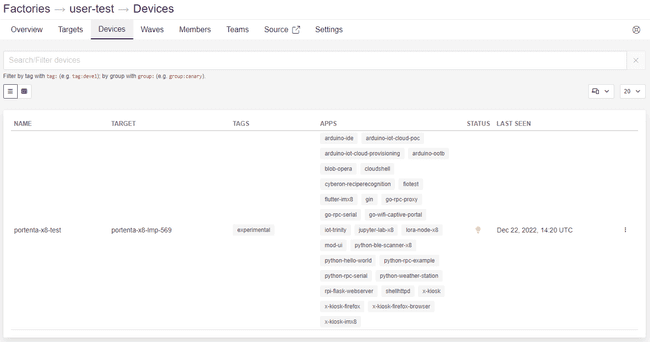
If you want to learn more about Portenta X8 Manager features, check the dedicated section of this user manual called Working with Portenta X8 Board Manager.
Portenta X8 with Arduino IDE
In this section you will learn how to upload a sketch to the M4 core on the STM32H747XI MCU.
Open the Arduino IDE and make sure you downloaded the latest Arduino Mbed OS Portenta Boards Core. Learn how to do it by following this tutorial.
Select Portenta X8 in the board selector.
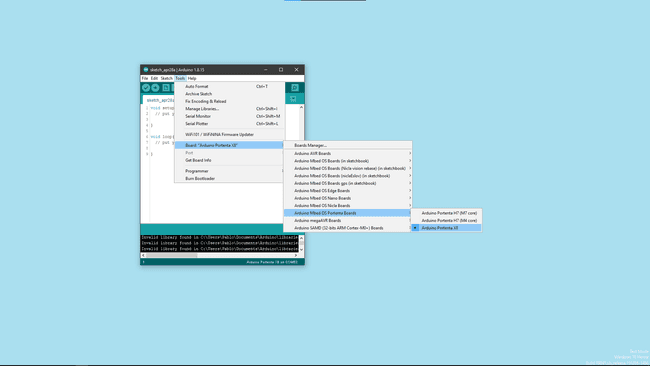
Create a custom sketch or open one of the example sketches e.g. the blink sketch:
1void setup(){2 pinMode(LED_BUILTIN ,OUTPUT);3}4
5void loop(){6 digitalWrite(LED_BUILTIN , HIGH);7 delay(1000);8 digitalWrite(LED_BUILTIN , LOW);9 delay(1000);10}At this point, select the port of your device in the port selector menu and then press the Compile and Upload button.
Behind the curtains, the sketch gets compiled into a binary. That binary file is then uploaded to the Linux side of the Portenta X8. The flashing is done on the board itself by the RPC service running on Linux (see Communication between Linux and Arduino section of this user manual to learn more).
When the sketch has been uploaded successfully, the onboard LED of your Portenta X8 will start blinking at an interval of one second.
You can also upload the firmware manually if you like. To do so, you first need to compile the sketch: select Export compiled binary from the Sketch menu in the Arduino IDE. It will compile the sketch and save the binary file in the sketch folder. Alternatively, you can use the Arduino CLI to create an
elfTo upload the firmware you can use the ADB tool that has been installed as part of the Portenta X8 core. It can be found at
Arduino15\packages\arduino\tools\adb\32.0.0From that directory, you can use the
adb1adb push <sketchBinaryPath> /tmp/arduino/m4-user-sketch.elf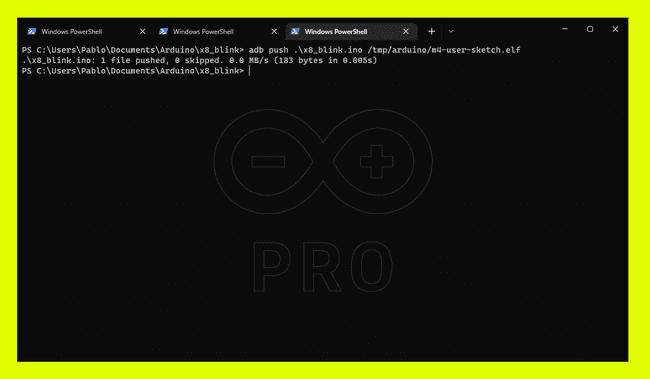
Working with Linux
Now it is time to start interacting with the Linux OS embedded in your Portenta X8. To do that, you need to open your terminal window and look for ADB inside the directory Arduino15/packages/arduino/tools/adb/32.0.0.
To check if ADB is working correctly, you can type
adb devices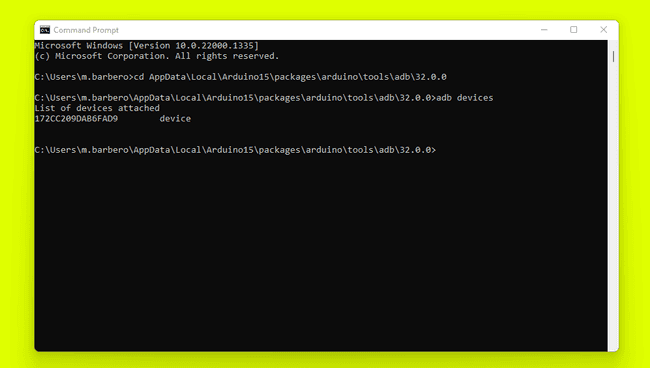
At this point, you can type
adb shell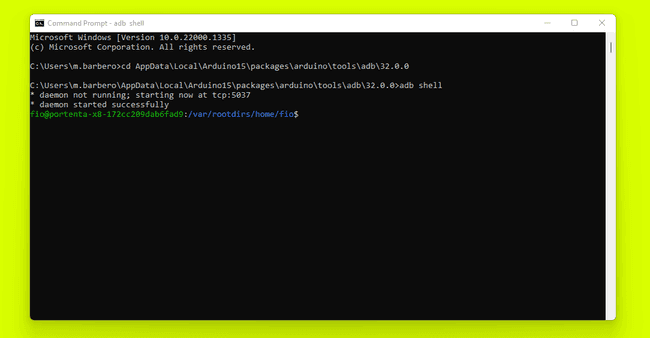
As it is a Linux device, you can do tasks like creating files, changing directories, etc.
To gain admin (root) access, type
sudo su -fio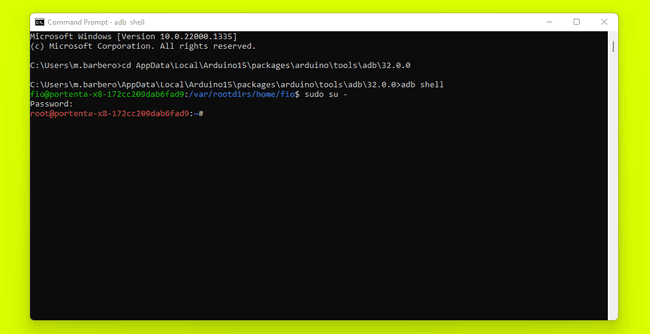
You can now freely program your Portenta X8 Linux OS. In the sections below you can check some basic commands to get started.
Change Default User Password
Your Portenta X8 comes with the default user fio with password fio.
For security reasons, we strongly suggest changing the default password. To do so, when logged in to your Portenta X8, launch this command to change the password of the fio account:
1passwd fioManage Your Network Via CLI
In order to connect to a Wi-Fi® Access Point via CLI, you can use the network manager tool nmcli. These are some of the most used commands:
to connect to a specific SSIDnmcli device wifi connect <SSID> password <PASSWORD>
to check the connection statusnmcli de
to visualize the active network interfaces (and their types) on your Portenta X8nmcli connection show
Accessing Over SSH Session
Establishing communication with the Portenta X8 via an SSH session is possible. To do so, a network connection is needed, either over Wi-Fi® or Ethernet. For Ethernet connections, using a device with DHCP server capabilities, such as a network router, is recommended. After setting up the network connection and DHCP, the Portenta X8 will be ready for SSH communication.
For Windows users, it is necessary to install a service tool to ease the following procedures. While Bonjour, Apple's implementation of zero-configuration networking, comes built into macOS, it is not natively included in Windows and must be installed separately.
Before proceeding on Windows, please install Bonjour Print Services for Windows before continuing the following steps.
For macOS and Linux users, Bonjour is pre-installed on macOS, and Avahi-Browse is typically available on Linux by default. Thus, additional installation steps may be unnecessary for these operating systems.
In the subsequent sections, we will first guide you through the process on Windows, followed by details and instructions for Linux and macOS.
Using the Terminal
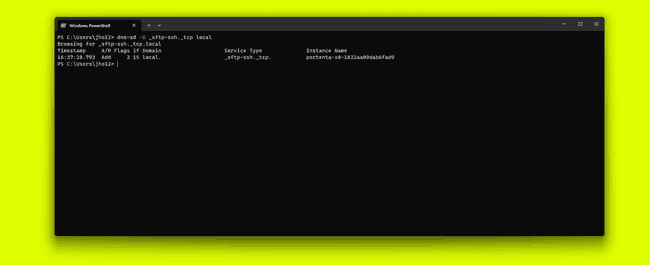
The command below is used to browse for SSH services on the local network that are advertised over a multicast Domain Name System (mDNS). This protocol resolves hostnames to IP addresses within small networks without a local name server.
1dns-sd -B _sftp-ssh._tcp localBy executing this command, you can discover devices offering SFTP services (file transfer over SSH) without prior knowledge of their IP addresses or hostnames.
The command lists these services, indicating where an SSH connection can be established for secure file transfers or shell access, helping to ease the identification and utilization of networked devices that support this protocol.
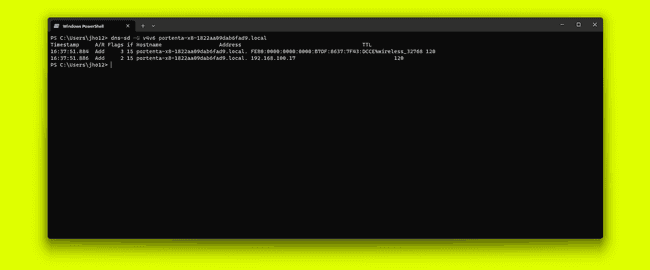
1dns-sd -G v4v6 portenta-x8-<UUID>.localThe command above queries the network for the IPv4 and IPv6 addresses associated with the hostname
portenta-x8-<UUID>.local1dns-sd -G v4v6 portenta-x8-1822aa09dab6fad9.localThis command is handy for finding the IP addresses of devices such as the Portenta X8 that a DHCP server may assign dynamic IP addresses. It simplifies connecting to such devices over the network by providing their current IP addresses.
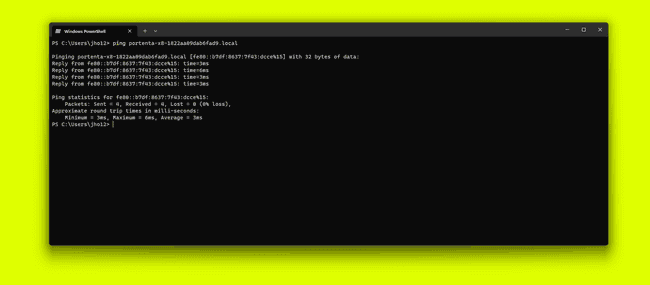
The following command sends echo requests to the device with the hostname
portenta-x8-<UUID>.local1ping portenta-x8-<UUID>.localThis command helps verify that the Portenta X8 is online and reachable over the network and for diagnosing connectivity issues. The UUID can be ascertained by referring to the findings from an earlier SSH services scan with network query or the ADB shell.
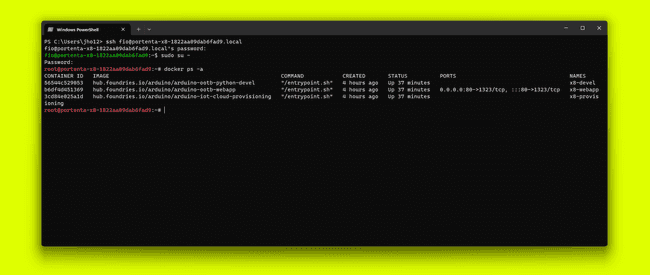
After verifying that the Portenta X8 is accessible using a simple ping test, it is now possible to start an SSH session using the following command:
1ssh fio@portenta-x8-1822aa09dab6fad9.localThe example command above starts an SSH (Secure Shell) connection to the Portenta X8 with the hostname
portenta-x8-1822aa09dab6fad9.localfio1ssh fio@portenta-x8-<UUID>.localWhen executing the command, substitute the
<UUID>If the device is configured correctly to accept SSH connections and the fio account exists with SSH access, this command will prompt for the password associated with the fio user.
Upon successful authentication, it will open a secure shell session to the device, allowing for command-line interface access and the execution of commands remotely on the Portenta X8.
The password and the rest of the configuration for using the Portenta X8 inside the shell remain the same.
The process is similar for GNU/Linux and macOS, with minor differences in the initial steps when browsing for SSH services on the local network.
- For GNU/Linux:
Use Avahi-Browse to search for SSH services on the local network:
1avahi-browse -d local _sftp-ssh._tcp --resolve -t- macOS:
On macOS, you can use the similar command:
1dns-sd -B _sftp-ssh._tcp localAlternatively, you can use a software called "Discovery", which is available here.
Using Software With GUI
The SSH session can be initialized using third-party software with a Graphical User Interface (GUI) for easy access. An example is a software called "Bonjour Browser", which can be downloaded here.
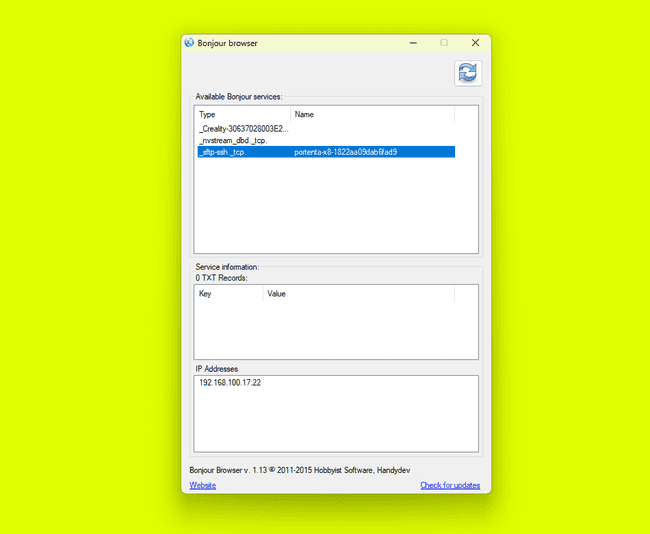
This software simplifies browsing SSH services on the local network advertised over mDNS using a GUI. The image above, for example, shows all available services on the network, including those for the Portenta X8. By simply clicking on a service item, you can retrieve the IP address information.
Once the information is verified, you can use that data with software such as PuTTY. PuTTY is a free and open-source terminal emulator, serial console, and network file transfer application. It supports several network protocols, including SSH (Secure Shell) and SFTP (SSH File Transfer Protocol).
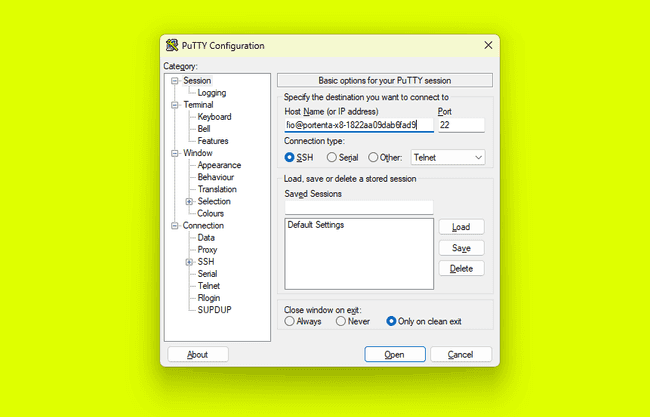
In the PuTTY Configuration window, keeping the default values, you must specify the Host Name (or IP address) field with
portenta-x8-<UUID>1portenta-x8-1822aa09dab6fad9Click on
OpenAcceptConnect Once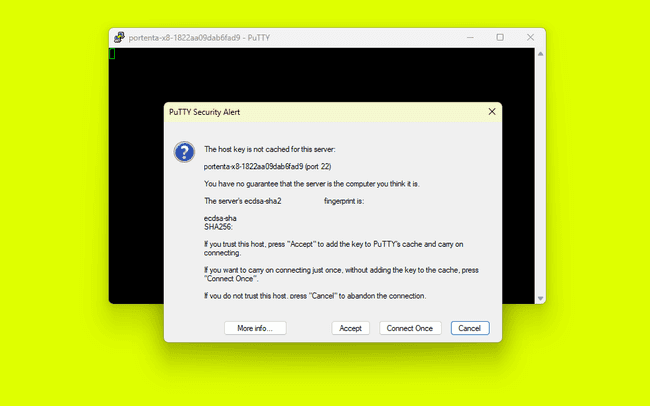
After verifying the security alert and proceeding, you have an SSH session that has begun communicating with the Portenta X8.
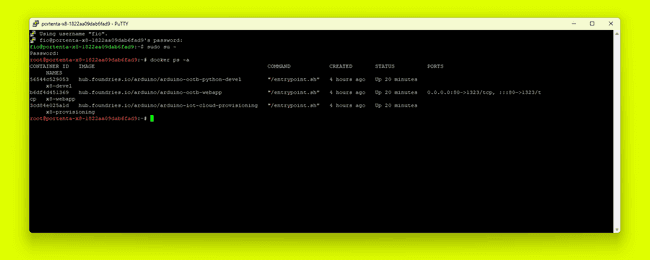
Inspect Real-Time Tasks And Logs Via CLI
Run
journalctl -f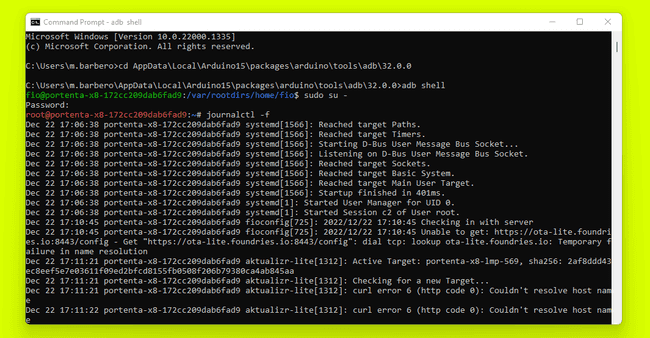
By calling
journalctljournalctl -p 0| Error code | Meaning |
|---|---|
| 0 | Emergency |
| 1 | Alerts |
| 2 | Critical |
| 3 | Errors |
| 4 | Warning |
| 5 | Notice |
| 6 | Info |
| 7 | Debug |
When you specify the error code, it shows all messages from that code and above. For example, if you specify error code 2, then it shows all messages with priority 2, 1 and 0.
Additionally, you can also view logs for a specific time and date duration. You can use the
-- since"yesterday""now""YYYY-MM-DD HH:MM:SS"An example of how to use the command:
1journalctl --since "2022-12-22 12:20:00" --until yesterdayCreate And Upload Docker Containers To Portenta X8
We created dedicated tutorials covering this topic. Go check them out:
- Managing Containers with Docker on Portenta X8
- Deploy a Custom Container with Portenta X8 Manager
- Running Wordpress & Database Containers on Portenta X8
Output Video Content On A Screen
The USB-C® port on your Portenta X8 supports video output. As a consequence, you can freely connect a USB-C® monitor or a USB-C® to HDMI hub to your Portenta X8 to start visualizing video or other visual renders.
Here you can find a list of validated compatible USB-C® to HDMI hubs:
Learn more on how to output WebGL content on a screen with Portenta X8 by checking the dedicated tutorial.
Build A Custom Image For Portenta X8
You may want to build a custom image for the Portenta X8 with the source code provided in the public GitHub repository of lmp-manifest. Building an image locally can help debug certain aspects of the system, such as the bootloader or kernel support.
Have a look at this dedicated tutorial to understand how to build your own custom image.
Additional Tutorials
If you want to continue working with your Portenta X8, you can find tons of additional tutorials in the Tutorials section of our Arduino Docs. Go check them out!
Working With Arduino
You have learned how to use your Portenta X8 with the Arduino IDE in the section Portenta X8 with Arduino IDE, but you can do much more with the Arduino environment, in particular leveraging the RPC communication between the Arduino layer and the Linux layer.
You can have a look at this GitHub repository to have access to multiple IDE examples showing how to use RPC communication with Portenta X8.
Check Communication between Linux and Arduino section of this user manual to learn more about RPC.
You can build an Arduino sketch to manage all the tasks requiring real-time, including sensors communication, Fieldbus management, etc., and then send those data to a Cloud or remote server via multiple connectivity options, by leveraging the high-performance network management capabilities of Linux OS.
For instance, try Data Exchange Between Python® on Linux and an Arduino Sketch tutorial to learn how to exchange sensor data between the Python® container embedded on Portenta X8 and an Arduino sketch.
Additionally, if you are a more advanced user, you can check Multi-Protocol Gateway With Portenta X8 & Max Carrier tutorial to develop your own multi-protocol gateway: receive data from a sensor with the Arduino layer via MQTT protocol, take advantage of RPC to establish communication between Arduino and Linux, and then send the acquired data to The Things Network via LoRaWAN® managed by the Linux layer.
Working With Arduino Cloud
To start using your Portenta X8 with Arduino Cloud, provision your device as described in this section.
Once ready, you will have the chance to customize Portenta X8 example Thing and Dashboard. This can be done by writing your own Python script leveraging the Arduino IoT Cloud Python library. Check the documentation and the examples inside the library to learn more about how to create your own Python application.
When your Python script is ready, you have to create a dedicated Dockerfile integrating your new script. The Dockefile needs the Out-of-the-box Python container (i.e.
arduino-ootb-python-develSo, open a terminal window and create a Dockerfile integrating the following code together with your Python script:
1FROM arduino/arduino-ootb-python-devel:latest1# Copy custom python cloud scripts2COPY ./custom-examples /root/custom-examples1RUN chmod -R 755 /root/custom-examplesBuild Your Container
You can create your own custom container and build them inside the Portenta X8. Since Portenta X8 is based on an arm64 architecture, you can use the command
build1docker build . -t x8-custom-develOtherwise, if you are using a different architecture or building machine, use
buildx1docker buildx build --platform linux/arm64 -t x8-custom-devel --load .In this way, your Docker image will be built and tagged with the name
x8-custom-develNow it is time for you to deploy the newly created Docker image. To do so, you need to save it somewhere and then deploy it on your Portenta X8.
Deploy Your Container With Docker Hub
If you have a Docker Hub account, you can freely upload your Docker image to your registry (e.g.
yourhubusername1docker push yourhubusername/x8-custom-develYour image is now available in your Docker Hub registry
yourhubusernameAt this point, you can directly pull the image to your Portenta X8. To do so, connect to your Portenta X8 through ADB. It can be found at
Arduino15\packages\arduino\tools\adb\32.0.0From that directory, you can pull the image to the location you prefer.
1adb shellWith the Portenta X8's terminal, following command is used.
1docker pull x8-custom-develNow your image is correctly deployed on your Portenta X8.
Deploy Your Container Without Docker Hub
If you do not have a Docker Hub account, you can also save the Docker container locally as a .tar archive, and then you can easily load that to an image.
To save a Docker image after you have built it, you can use the
docker savex8-custom-devel1docker save x8-custom-devel:latest | gzip > x8-custom-devel_latest.tar.gzAt this point, you can directly pull the image to your Portenta X8. To do so, connect to your Portenta X8 through ADB. It can be found at
Arduino15\packages\arduino\tools\adb\32.0.01docker import /home/fio/x8-custom-devel_latest.tar.gz x8-custom-devel:latestNow your image is correctly deployed on your Portenta X8.
Launch Your Container
In order to launch your brand new image, you need to create a new
docker-compose.ymldocker-compose.yml1cd /var/sota/compose-apps/arduino-ootb && docker compose stopYou can now create the path for the new
docker-compose.yml1mkdir /var/sota/compose-apps/custom-devel && cd /var/sota/compose-apps/custom-devel && touch docker-compose.ymlBefore uploading, open the
docker-compose.yml1services:2 custom:3 container_name: custom-devel4 hostname: "portenta-x8"5 image: x8-custom-devel:latest6 7 restart: unless-stopped8 tty: true9 read_only: false10 user: "0"11 volumes:12 #- '/dev:/dev'13 - '/run/arduino_hw_info.env:/run/arduino_hw_info.env:ro'14 - '/sys/devices:/sys/devices'15 - '/sys/class/pwm:/sys/class/pwm'16 - '/sys/bus/iio:/sys/bus/iio'17 - '/var/sota:/var/sota'18 - './keys:/tmp/keys:ro'19 devices:20 - '/dev/gpiochip5'21 - '/dev/tee0'It is now time to upload the new
docker-compose.yml1docker-compose up --detachAnd you are ready to go! Your Portenta X8 Dashboards and Things can be customized multiple times with the same process.
If you are using the Portenta X8 Manager, go to this documentation to learn how to upload the newly created container in your FoundriesFactory.
Working With Portenta X8 Board Manager
As already mentioned, Portenta X8 Board Manager allows you to easily keep your Portenta X8 Linux image and corresponding containers up to date, even from remote through Over-The-Air (OTA) updates (via wireless connectivity).
Subscribe to an Arduino Cloud for business plan with Portenta X8 Board Manager to have access to all these features. Take a look at this section of the user manual to learn more.
Device And Fleet Management With Portenta X8 Board Manager
Verify that your Portenta X8 is correctly added to your FoundriesFactory by checking if it is listed among the available devices under the Devices section.
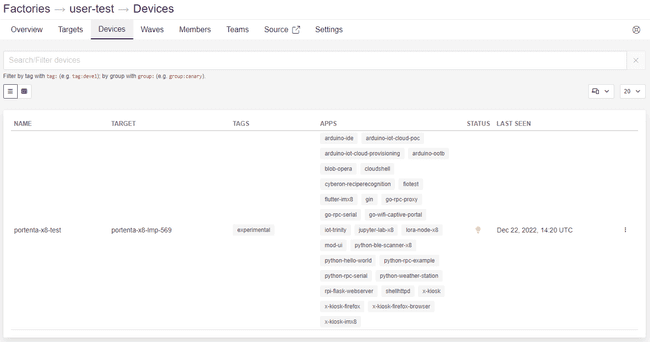
If you want to check if your Portenta X8 is updated according to the latest available Target (i.e. update), you can check the color of the bulb under the status column. There are three main color options:
| Bulb color | Meaning |
|---|---|
| Green | Device online and updated |
| Yellow | Device online and not updated |
| Red | Device offline and not updated |
In this case, the Portenta X8 is connected to the network (and so to the FoundriesFactory), but it is not updated.
You can see the Target uploaded on your device under the Target column, i.e. portenta-x8-lmp-569, and get additional information about what is included in this specific Target by clicking on it.
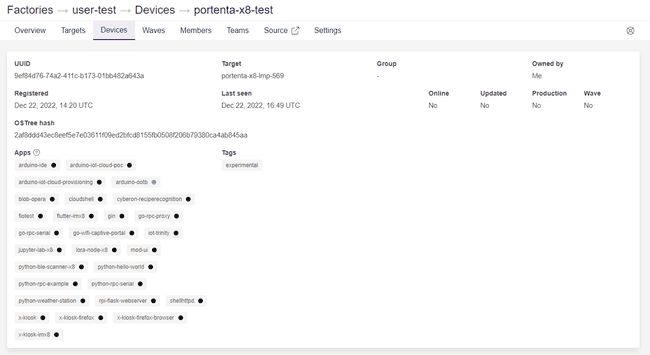
The above window also shows you all the container apps you have installed on your device and you can start using.
If you scroll down in the same window, you can also have a look at the update history of that specific device.
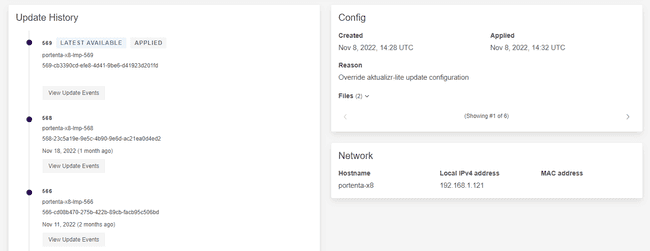
At this point, you can compare the Target uploaded on your Portenta X8 with the Target available in the Targets section and decide whether to update your device or not.
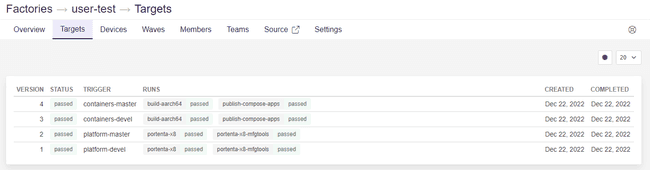
Learn how to update your Portenta X8 with your FoundriesFactory by checking the dedicated section of this user manual.
This Target page contains the Linux images built each time something is committed in the repositories available under the Source section. In this section, you can find the four repositories that are used to customize the images:
- ci-scripts.git: Scripts that define the platform and container build jobs on the FoundriesFactory system.
- containers.git: This is where containers and docker-compose apps are defined. It allows you to define which containers to build/deploy and how to orchestrate them on the platform.
- lmp-manifest.git: The repo manifest for the platform build. It defines which layer versions are included in the platform image. This includes meta-partner-arduino, the layer containing Arduino-specific customizations (machine definition, device drivers, etc.).
- meta-subscriber-overrides.git: OE layer that defines what is included in your FoundriesFactory image. You can add board-specific customizations and overrides or add and remove packages provided in the default Linux microPlatform.
Committing to lmp-manifest.git or meta-subscriber-overrides.git repositories will create a platform Target, i.e. base Linux platform image. On the other hand, committing to containers.git will create a container Target including all the containers and docker-compose apps you would like to upload on your Portenta X8. Both these Targets will generate the artifacts specified in the ci-scripts.git, which includes all the required files to program the Target in case of platform build.
RBAC With Portenta X8 Board Manager
You do not have to be the only one in your organization with permission to update your Portenta X8 devices. The FoundriesFactory integrates a Role-Based-Access-Control functionality (RBAC) to allow users to add multiple teams with multiple members each.
You can start defining a new team by clicking on Teams section.
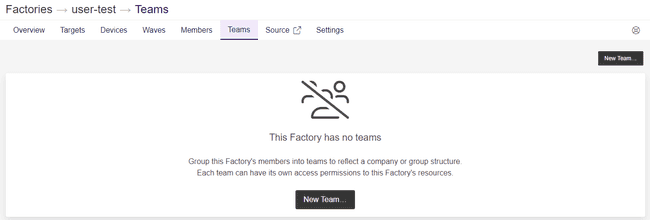
The level of access and specific permissions are defined by the team’s role in the FoundriesFactory. As you can notice from the image below, multiple roles and permissions are available.
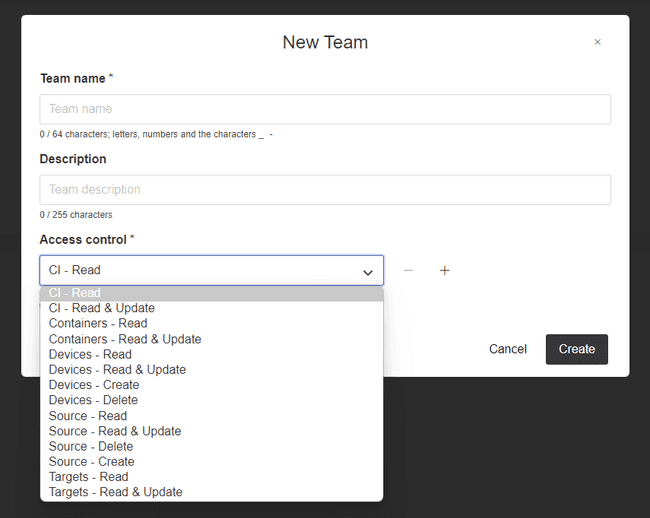
Once you created the team, you can go to the Members section of your FoundriesFactory to invite new members to the team.
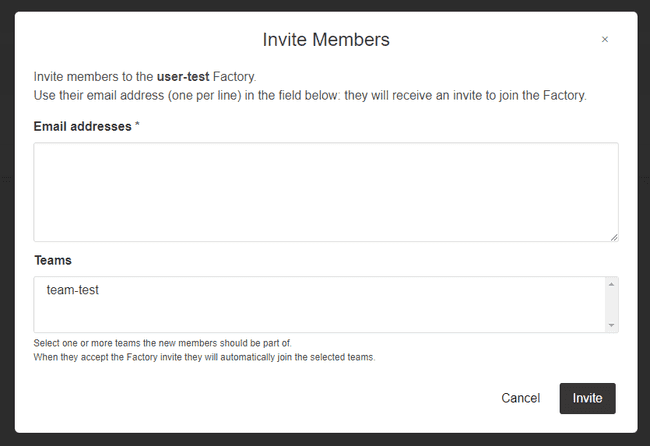
You can type the email addresses of your teammates and they will receive an automatic email with the invitation to join the corresponding team in your FoundriesFactory.
FoundriesFactory FIOCTL
The FoundriesFactory includes a command line tool called FIOCTL which allows you to manage your Portenta X8 through your CLI.
With this tool, you can easily upload containers to a board that is linked to your FoundriesFactory just by stating the FoundriesFactory name, the board name and the app you would like to upload.
Learn how to use this tool by checking the dedicated tutorial at this link or the corresponding Foundries documentation.
Pins
In order to learn how to properly call GPIOs or other peripherals both in the Arduino environment or in Linux, with or without a carrier, you can check the following pinout diagrams:
Communication
In this section you will learn how to make your Portenta X8 to communicate with multiple types of sensors or other external devices, leveraging the vast variety of supported interfaces:
SPI
In this case, a Portenta X8 with Portenta Breakout board is used to connect an external SPI device.
SPI With Linux
You need to enable SPI support before using SPI devices.
Open Portenta X8 Shell as explained here.
1sudo modprobe spi-devInsert the user password
fioAn upcoming image release for the X8 will load the
spi-dev/etc/modules-load.d/spi-dev.conf1spi-devand restart the board.
1echo "spi-dev" | sudo tee > /etc/modules-load.d/spi-dev.conf1sudo systemctl rebootAdd the device you want to communicate within a container in a
docker-compose.yml1services:2 my_spi_service:3 devices:4 - /dev/spi-15 - /dev/spi-26 - /dev/spi-3If the Linux user on which the container is running is not
rootentrypoint.shDockerfiledocker-compose.yml1#!/usr/bin/env sh2
3# entrypoint.sh example4
5chgrp users /dev/spi-*6chmod g+rw /dev/spi-*7usermod -aG users <container user>8
9# Possible command to execute your application as a non-privileged user with gosu10# Check https://github.com/tianon/gosu for more information11gosu <container user> /usr/bin/python my_spi_service.pySPI Port Mapping
| Linux | Arduino Portenta Breakout |
|---|---|
| 134 | |
| 135 | |
| 136 | |
| 137 | |
SPI With Arduino
The
SPI| SPI Pin | Arduino Portenta Breakout |
|---|---|
| CIPO | Pin 0 (Header GPIO0) |
| COPI | Pin A6 (Header Analog) |
| SCK | Pin A5 (Header Analog) |
| CS | Pin 1 (Header GPIO0) |
I2C
In this case, a Portenta X8 with Portenta Breakout board is used to connect an external I2C device.
I2C With Linux
You need to enable I2C support before using I2C devices.
Open Portenta X8 Shell as explained here.
Thus, execute the following command:
1sudo modprobe i2c-devInsert the user password
fioAn upcoming image release for the X8 will load the
i2c-dev/etc/modules-load.d/i2c-dev.conf1i2c-devand restart the board.
1echo "i2c-dev" | sudo tee > /etc/modules-load.d/i2c-dev.conf1sudo systemctl rebootAdd the device you want to communicate within a container in a
docker-compose.yml1services:2 my_i2c_service:3 devices:4 - /dev/i2c-15 - /dev/i2c-26 - /dev/i2c-3If the Linux user on which the container is running is not
rootentrypoint.shDockerfiledocker-compose.yml1#!/usr/bin/env sh2
3# entrypoint.sh example4
5chgrp users /dev/i2c-*6chmod g+rw /dev/i2c-*7usermod -aG users <container user>8
9# Possible command to execute your application as a non-privileged user with gosu10# Check https://github.com/tianon/gosu for more information11gosu <container user> /usr/bin/python my_i2c_service.pyI2C Port Mappings
| Linux | Arduino Portenta Breakout | Notes |
|---|---|---|
| | |
| | Recommended |
| |
Examples
Examples of using SMBus-compatible libraries:
1from smbus2 import SMBus2
3# Connect to /dev/i2c-24bus = SMBus(2)5b = bus.read_byte_data(80, 0)6print(b)Example of using python-periphery:
1from periphery import I2C2
3# Open i2c-0 controller4i2c = I2C("/dev/i2c-2")5
6# Read byte at address 0x100 of EEPROM at 0x507msgs = [I2C.Message([0x01, 0x00]), I2C.Message([0x00], read=True)]8i2c.transfer(0x50, msgs)9print("0x100: 0x{:02x}".format(msgs[1].data[0]))10
11i2c.close()I2C With Arduino
The
WirePWM6SCLPWM8SDASince one of the
I2Csetup()I2C1void setup() {2 pinMode(PA_12, INPUT);3}UART
In this case, a Portenta X8 with Portenta Breakout board is used to explore UART communication.
UART With Linux
A standard UART is available as
/dev/ttymxc1UART1Bluetooth®
Portenta X8 supports Bluetooth® connectivity just on the Linux side.
In order to communicate with Bluetooth® devices via the Portenta X8 Shell, you can use the Bluetooth® utility bluetoothctl. These are some of the most used commands:
to list all the available Bluetooth® devicesbluetoothctl devices
to pair with a specific device through its MAC addressbluetoothctl pair [mac_address]
to connect to a paired devicebluetoothctl connect [mac_address]
to disconnect from a paired devicebluetoothctl disconnect [mac_address]
Do you want to send data from your Nicla to Portenta X8 via BLE? Check this link to get started.
Support
If you encounter any issues or have questions while working with the Portenta X8, we provide various support resources to help you find answers and solutions.
Help Center
Explore our Help Center, which offers a comprehensive collection of articles and guides for the Portenta X8. The Arduino Help Center is designed to provide in-depth technical assistance and help you make the most of your device.
Forum
Join our community forum to connect with other Portenta X8 users, share your experiences, and ask questions. The forum is an excellent place to learn from others, discuss issues, and discover new ideas and projects related to the Portenta X8.
Contact Us
Please get in touch with our support team if you need personalized assistance or have questions not covered by the help and support resources described before. We're happy to help you with any issues or inquiries about the Portenta X8.
Suggest changes
The content on docs.arduino.cc is facilitated through a public GitHub repository. If you see anything wrong, you can edit this page here.
License
The Arduino documentation is licensed under the Creative Commons Attribution-Share Alike 4.0 license.