Arduino Yún Console Pixel
Control an LED through the Console.
An example of using a Yún device to receive data on the Console from a computer. In this case, the Yún device turns the on-board LED connected to digital pin 13 on when it receives the character 'H', and off when it receives the character 'L'.
The Console, based on Bridge, enables you to send information between the Yún device and a computer just as you would with the serial monitor, but wirelessly. It creates a secure connection between the Yún device and your computer via SSH.
To see the Console, make sure your Yún device and computer are in the same wireless network. Pick your Yún's name and IP address in the Port menu in the Arduino Software (IDE) then open the Serial Monitor. You can also see it by opening a terminal window and typing
ssh root@ yourYúnsName.local 'telnet localhost 6571'Hardware Required
Yún board or shield
computer and Yún device on the same wireless network
Circuit
There is no circuit for this example.
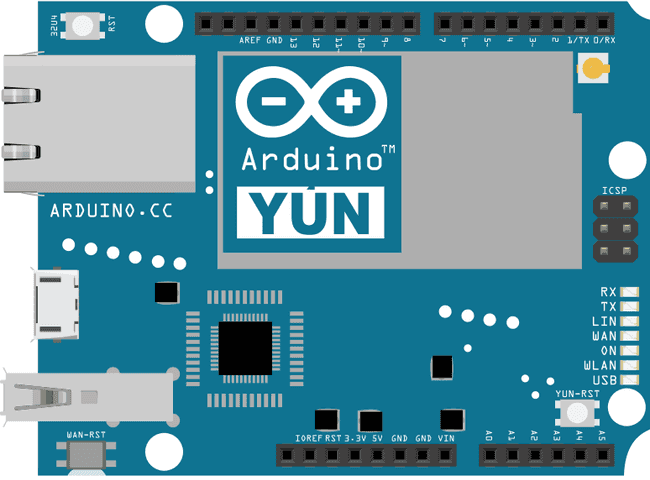
image developed using Fritzing. For more circuit examples, see the Fritzing project page
Code
Include the Console library, which inherits from Bridge.
#include <Console.h>Create variables and name the pin to write to, and another one to store the incoming byte from the Console.
1const int ledPin = 13;2char incomingByte;In
setup()1void setup() {2
3 Bridge.begin();4
5 Console.begin();6
7 while(!Console);Once connected, print out some basic instructions to the Console window with
Console.println()1Console.println("type H or L to turn pin 13 on or off");2
3 pinMode(ledPin, OUTPUT);4}In
loop()1void loop() {2
3 if (Console.available() > 0) {4
5 incomingByte = Console.read();6
7 Console.println(incomingByte);If the incoming byte is a capital "H", turn the LED on, if it is a "L", turn the LED off.
1if (incomingByte == 'H') {2
3 digitalWrite(ledPin, HIGH);4
5 }6
7 if (incomingByte == 'L') {8
9 digitalWrite(ledPin, LOW);10
11 }12
13 }14}The complete sketch is below :
1/*2
3 Console Pixel4
5 An example of using YunShield/Yún board to receive data from the6
7 Console on the Yún. In this case, the board turns on an LED when8
9 it receives the character 'H', and turns off the LED when it10
11 receives the character 'L'.12
13 To see the Console, pick your Yún's name and IP address in the Port menu14
15 then open the Port Monitor. You can also see it by opening a terminal window16
17 and typing18
19 ssh root@ yourYunsName.local 'telnet localhost 6571'20
21 then pressing enter. When prompted for the password, enter it.22
23 The circuit:24
25 * LED connected from digital pin 13 to ground26
27 created 200628
29 by David A. Mellis30
31 modified 25 Jun 201332
33 by Tom Igoe34
35 This example code is in the public domain.36
37 http://www.arduino.cc/en/Tutorial/ConsolePixel38
39 */40
41#include <Console.h>42
43const int ledPin = 13; // the pin that the LED is attached to44char incomingByte; // a variable to read incoming Console data into45
46void setup() {47
48 Bridge.begin(); // Initialize Bridge49
50 Console.begin(); // Initialize Console51
52 // Wait for the Console port to connect53
54 while (!Console);55
56 Console.println("type H or L to turn pin 13 on or off");57
58 // initialize the LED pin as an output:59
60 pinMode(ledPin, OUTPUT);61}62
63void loop() {64
65 // see if there's incoming Console data:66
67 if (Console.available() > 0) {68
69 // read the oldest byte in the Console buffer:70
71 incomingByte = Console.read();72
73 Console.println(incomingByte);74
75 // if it's a capital H (ASCII 72), turn on the LED:76
77 if (incomingByte == 'H') {78
79 digitalWrite(ledPin, HIGH);80
81 }82
83 // if it's an L (ASCII 76) turn off the LED:84
85 if (incomingByte == 'L') {86
87 digitalWrite(ledPin, LOW);88
89 }90
91 }92}Last revision 2016/05/25 by SM
Suggest changes
The content on docs.arduino.cc is facilitated through a public GitHub repository. If you see anything wrong, you can edit this page here.
License
The Arduino documentation is licensed under the Creative Commons Attribution-Share Alike 4.0 license.